آموزش بک آپ گرفتن از اطلاعات لپ تاپ

چگونه از اطلاعات لپ تاپ بک آپ بگیرم؟
بک آپ گرفتن از اطلاعات یکی از مهمترین عملهایی است، که برای همهی دیوایسها برای حفظ اطلاعات ضروری است. با بک آپ گرفتن از اطلاعات دیگر نگران پاک شدن اطلاعات خود نیستید، زیرا یک نسخه از آن را در جای دیگری ذخیره و میتوانید از آن استفاده نمایید. روشهای مختلفی برای بک آپ گیری از لپ تاپ وجود دارد و البته بک آپ گیری در برندهای مختلف متفاوت میباشد، که در این مقاله کالاومگ قصد داریم به شما شرح دهیم.
آموزش بک آپ گرفتن از اطلاعات لپ تاپ لنوو
همانطور که میدانید برند لنوو، یکی از برندهای مطرح دنیا میباشد، که بیشتر کاربران اقدام به خرید لپ تاپ لنوو میکنند و نسبت به برندهای دیگر برایشان ارجعیت دارد.
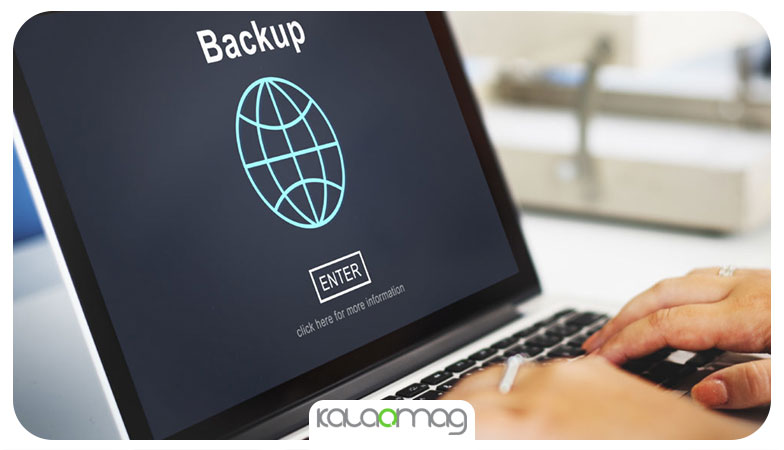
بک آپ گرفتن از اطلاعات لپ تاپ، کار دشواری نیست. شما به راحتی میتوانید نسخه پشتیبان را در یک هارد اکسترنال ذخیره کرده و یا آن را در سرویسهایی همچون One Drive یا گوگل درایو نگهداری نمایید. مراحل بک آپ گرفتن از اطلاعات لپ تاپ لنوو عبارتند از:
۱. در ابتدا مسیر Start | Control Panel | System and Maintenance | Backup and Restore را اجرا کنید.
۲. سپس به روی گزینه Set up backup کلیک نمایید، تا پیکربندی بک آپ شروع شود.ممکن است این فرایند چند دقیقه طول کشید.
۳. در این قسمت، باید مشخص کنید که نسخه پشتیبان کجا باید ذخیره شود. (فضای ابری، گوگل درایو، هارد اکسترنال یا …)
۴. پس از مشخص کردن محل ذخیره نسخه پشتیبان، باید به ویندوز اجازه دهید هر مسیری که دلش خواست را بک آپ بگیرد. البته شما میتوانید خودتان مشخص کنید، که از کدام بخش ها و پوشه ها بک آپ از اطلاعات گرفته شود.
۵. فایلهایی که قصد بک آپ گرفتن از آنها را دارید مشخص نمایید.
۶. در ادامه روند بک آپ گرفتن لپ تاپ lenovo، گزینه Next را بزنید.
۷. در این قسمت روی گزینه Change Schedule کلیک نمایید و زمان و تعداد دفعات تکرار را به صورت دلخواه تغییر بدهید.
۸. گزینه Save Settings and Run Backup را انتخاب کنید.
۹. سپس روی Back Up Now کلیک نمایید تا روند پشتیبان گیری از اطلاعات شروع شود.
۱۰. با توجه به حجم اطلاعاتی که انتخاب نمودهاید، ممکن است عملیات بک آپ گیری اطلاعات تا چندین ساعت به طول بیانجامد.
۱۱. پس از پایان فرایند بک آپ گرفتن از اطلاعات لپ تاپ لنوو، هارد اکسترنال را از دستگاه جدا نمایید.
. . ۷ دلیل روشن نشدن لپ تاپ . .
آموزش بک آپ گرفتن از اطلاعات لپ تاپ ایسوس
ایسوس یکی از برندهای معروف و محبوب که همهی کالاهای دیجیتال این برند عملکرد بی نظیری داشتهاند و به همین دلیل طرفداران بی شماری دارند که بیشتر طرفداران ایسوس جذب لپ تاپهای این برند شده و اقدام به خرید لپ تاپ ایسوس مینمایند.در ادامه قصد داریم به شما روش بک آپ گیری اطلاعات لپ تاپ ایسوس را به شما آموزش دهیم.

۱. در ابتدا باید از کادر جستجوی منوی استارت لپ تاپ ایسوس برای جستجوی Control Panel استفاده نمایید.
۲. پس از باز شدن پنجرهی کنترل پنل، در قسمت سرچ این پنجره عبارت Backup and Restore را سرچ کرده به روی آن کلیک کنید.
۳. در این مرحله به روی “Set up backup” کلیک کنید تا پیکربندی بک آپ آغاز شود.
۴. محل ذخیرهای که میخواهید اطلاعاتتان در آن ذخیره شود را مشخص کنید. در این مرحله بهتر است یک حافظه خارجی را به لپ تاپ ایسوس متصل کرده و آن را به عنوان محل ذخیره که فایلهای بک آپ باید در آن ذخیره شوند، انتخاب نمایید.
۵. در این قسمت باید فایلهایی که قصد دارید از آنها بک آپ بگیرید را انتخاب کنید و درنهایت به روی گزینه Next کلیک کنید.
۶. به روی “Change Schedule” کلیک کنید و زمان و تعداد دفعات تکرار را به صورت دلخواه تغییر دهید.
۷. درنهایت به روی گزینه “Save Settings and Run Backup” کلیک کنید و پس از آن “Back Up Now” را انتخاب کنید تا عملیات بک آپ گیری شروع شود.
آموزش بک آپ گرفتن از اطلاعات لپ تاپ اپل
برحی از کاربران بر این باورند که بک آپ گرفتن از مک بوک بسیار دشوار است اما لپ تاپ اپل مانند آیفون و آی پد قابلیتهای خاص خود را دارد و کاربران خاص نیز اقدام به خرید لپ تاپ اپل مینمایند. در ادامه به شما روشهای بک آپ گیری از لپ تاپ اپل را شرح دهیم.

بکاپ گیری از مک بوک با iCloud
یک روش کاربردی و بسیار آسان برای این که مادام از اطلاعات خود نسخه پشتیبان داشته باشید، استفاده از سرویس آی کلود میباشد. برای استفاده از این سرویس باید برای بک آپ از عکسها، وارد بخش System Preferences شده و سپس iCloud را باز کنید. پس از آن تیک گزینه Photos را بزنید.
ضمن کلیک کردن روی گزینه Options ، تیک گزینه iCloud Photo Library را نیز بزنید. در نتیجه یک نسخه از تصاویر شما روی فضای ابری ذخیره خواهد شد. از دیگر مزایای بک آپ گرفتن از مک بوک با iCloud این است که امکان دسترسی به عکسها از طریق آیفون و آیپد هم برای شما نیز فراهم میشود.
. . معرفی بهترین لپ تاپ های کالاوما در بلک فرایدی ۱۴۰۱ . .
بک آپ گرفتن از مک بوک با iTunes
یکی دیگر از روشهای بک آپ گرفتن از اطلاعات اپل، آیتیونر میباشد. برای تهیه نسخه پشتیبان از فایلهای موسیقی مورد نظرتان وارد بخش Finder شوید و پوشه مورد نظرتان را باز کنید; سپس روی پوشه Music کلیک کنید، در داخل این پوشه، پوشهای با نام iTunes مشاهده میشود. هنگامی که پوشه Music را از مسیر پیش فرض آن به مسیر دیگری منتقل کردهاید، میتوانید مسیر فعلی آن را با مراجعه به بخش Preferences در iTunes و کلیک روی زبانه Advanced پیدا کنید.
در قسمت فوقانی پنجره Advanced، مسیر پوشههای چند رسانهای iTunes قابل مشاهده است. پس از قرار گرفتن پوشه iTunes شما در Finder ، هارد یا فلش را به macbook متصل کنید. به این ترتیب درایو مورد نظر در پنل چپ پنجره Finder نمایان میشود. پوشه iTunes در Finder را در درایو فلش یا هاردتان کپی و پیست کنید. حالا شما یک نسخه پشتیبان از فایل های موسیقی مورد نظرتان دارید.
بک آپ گرفتن از Macbook با Time Machine
یکی از کاربردی ترین روشهای بک آپ گرفتن از اطلاعات مک بوک، استفاده از Time Machine است. برای این منظور ابتدا هارد اکسترنال و یا USB خود را به لپ تاپ متصل کنید. سپس به روی آیکون اپل در گوشه ی سمت چپ بالای تصویر کلیک نمایید و در منوی کشویی که برایتان باز شده، گزینه System Preferences را کلیک کنید سپس گزینه Time Machine را در پنجره باز شده انتخاب نمایید.
در این مرحله گزینه Time Machine را از حالت OFF به حالت ON تغییر دهید و سپس گزینه Select Backup Disk را انتخاب نمایید. پس از مشخص کردن هارد یا فلش مورد نظرتان در سیستم، حافظه انتخابی فرمت میشود. به این نکته توجه داشته باشید که اگر فرمت هارد شما به جز Mac HFS+ باشد، سیستم از شما میخواهد که اطلاعات هارد را پاک کرده و آن را به فرمت گفته شده تغییر دهید.
.. گارانتی اصلی چیست؟ | گارنتی آرتین تجارت ..
آموزش بک آپ گرفتن از اطلاعات لپ تاپ اچ پی
یکی از دلایلی که طرفداران برند اچ پی بسیار زیاد است، کار کردن راحت با آن است به همین دلیل کاربران اقدام به خرید لپ تاپ اچ پی مینمایند. در ادامه قصد داریم به شما بک آپ گرفتن از اطلاعات لپ تاپ اچ پی را آموزش دهیم.

۱. در ابتدا از طریق منوی سرچ ویندوز لپ تاپ، عبارت Control Panel را جستجو کنید و بعد از پیدا کردن آن پنجره کنترل پنل را باز کنید.
۲. پس از باز شدن پنجره کنترل پنل، در قسمت سرچ این پنجره عبارت Backup and Restore به روی آن کلیک کنید.
۳. در این مرحله پنجره جدیدی از بک آپ گیری از لپ تاپ اچ پی برای شما باز می شود که باید گزینه Set up backup را انتخاب کنید.
۴. محل ذخیرهای که میخواهید اطلاعاتتان در آن ذخیره شود را مشخص کنید. در این مرحله بهتر است یک حافظه خارجی را به لپ تاپ ایسوس متصل کرده و آن را به عنوان محل ذخیره که فایلهای بک آپ باید در آن ذخیره شوند، انتخاب نمایید.
۵. در این قسمت باید فایلهایی که قصد دارید از آنها بک آپ بگیرید را انتخاب کنید و درنهایت به روی گزینه Next کلیک کنید.
۶. سپس باید گزینه Change Schedule را انتخاب کنید و زمان بک آپ گیری از لپ تاپ و تعداد دفعات آن را مشخص کنید.
۷. در این قسمت به روی گزینه Save Settings and Run Backup کلیک نمایید تا تمامی تغییراتی که در این قسمت اعمال کردهاید، ذخیره شود.
۸. درنهایت بر روی گزینه Backup Now کلیک کنید تا بک آپ گیری از اطلاعات لپ تاپ شما شروع شود.
کلام آخر
امیدواریم که نهایت استفاده را از این مقاله برده باشید و درآخر اگر به دنبال خرید لپ تاپ هستید، فروشگاه اینترنتی کالاوما دارای طیف گوناگونی، لپ تاپها از برندهای مختلف میباشد، که میتوانید با قیمت مقرون به صرفهای از این فروشگاه لپ تاپ موردنظر خود را تهیه کنید.
