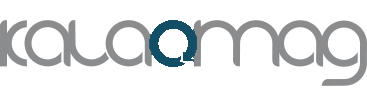ممکن است برای همه ما اتفاق افتاده باشد که هنگام اتصال هدفون یا هندزفری بلوتوث به کامپیوتر با مشکلاتی مواجه شویم، ولی جای هیچ نگرانی نیست، در ادامه با کالاومگ همراه باشید تا نحوه اتصال هدفون بلوتوث به کامپیوتر را به شما آموزش دهیم.
چگونه هدفون بلوتوث را به کامپیوتر وصل کنیم؟
برای پاسخ به این سوال که چگونه هندزفری بلوتوثی را به کامپیوتر وصل کنیم؟ باید بگوییم که شما به راحتی میتوانید هدفون بلوتوث خود را به کامپیوتر وصل کنید. برای انجام این کار کامپیوتر شما نیاز به بلوتوث دارد. برخی از کامپیوترهای شخصی مثل لپتاپها و تبلتها دارای بلوتوث داخلی هستند. اگر کامپیوتر شما فاقد بلوتوث باشد، با تهیه یک بلوتوث USB و اتصال آن به کامپیوتر خود مشکل شما رفع خواهد شد. در ادامه با نحوه اتصال هدفون بلوتوث به کامپیوتر در ویندوزهای ۱۰ ، ۸ و ۷ با کالاومگ همراه باشید.
👈 برای مشاهده انواع هدفونهای بیسیم اینجا کلیک کنید.👉
نحوه اتصال هدفون بلوتوث به کامپیوتر در ویندوز ۱۱ | اتصال هندزفری بلوتوث به لپ تاپ
۱. در مرحلهی اول باید به این آدرس در سیستم خود مراجعه کنید، چه کامپیوتر باشد و چه لپ تاپ، تفاوتی باهم ندارند و این آدرس یکی میباشد :
Windows 11: Bluetooth & devices → Devices → Show notifications to connect using Swift Pair
۲. فراموش نکنید که بلوتوث هدفون و یا هندزفری خود را روشن کنید و با سیستم خود فاصله زیادی نداشته باشید، چون اتصال به بلوتوث در مسافتهای طولانی، به سختی متصل میشود.
۳ . در رایانه خود، (آیکون ویندوز ـ Windows) را فشار دهید.
۴. (تنظیمات ـ Settings) را انتخاب کنید.
۵. Bluetooth & Devices را انتخاب کنید.
۶. اگر بلوتوث روی OFF تنظیم شده است، آن را روی ON قرار دهید.
۷. در منوی Devices، Add device را انتخاب کنید.
۸. در صفحه افزودن دستگاه، بلوتوث را انتخاب کنید.
۹. نام مدل دستگاه خود را انتخاب کنید.
۱۰. پنجرهای باز میشود که نشان میدهد اتصال بلوتوث کامل شده است.
** پیشنهاد خرید : خرید لپ تاپ **
نحوه اتصال هدفون بلوتوث به کامپیوتر در ویندوز ۱۰
۱- درابتدا بلوتوث هدفون یا هندزفری خود را روشن کنید و مطمئن شوید که هدفون از کامپیوتر یا لپتاپ خیلی فاصله نداشته باشد.

۲- منوی استارت را باز کرده و سپس Settings را انتخاب کنید.
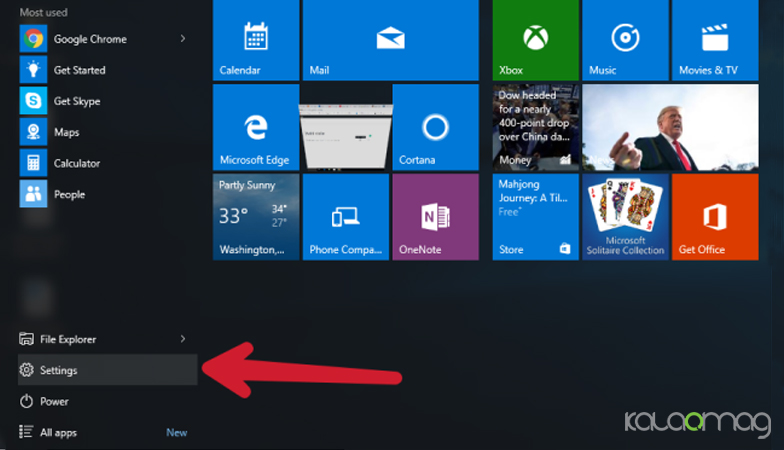
و در قدم بعد، در پنجره باز شده بر روی گزینه Devices کلیک کنید.
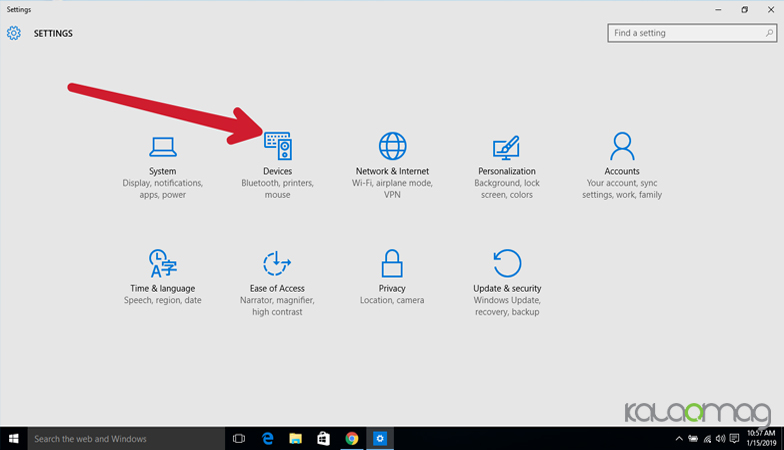
۳- در نوار سمت چپ بر روی گزینه Bluetooth & other devices کلیک کنید. در سمت راست زیر قسمت Bluetooth حالت آن را از Off به On تغییر داده تا بلوتوثکامپیوتر روشن شود. سپس روی Add Bluetooth or other devices کلیک کنید.
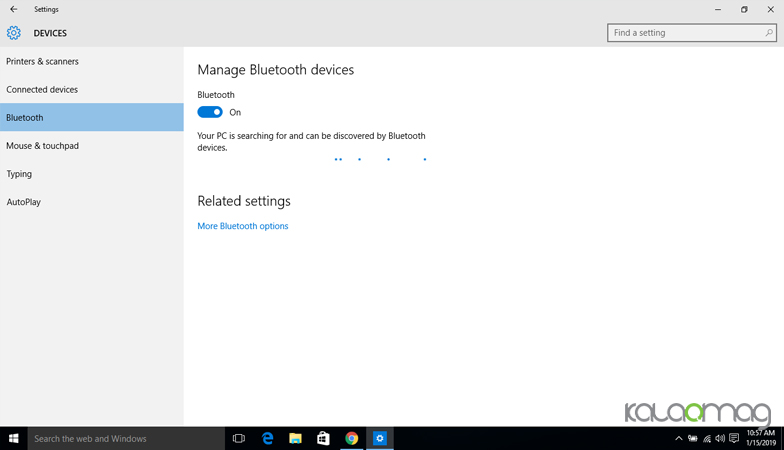
۴- در پنجره باز شده گزینه Bluetooth را انتخاب کنید. عملکرد ویندوز ۱۰ به این صورت هست که دنبال دستگاههای بلوتوث روشن میگردد. با شناسایی هدفون یا هندزفری بلوتوث شما توسط ویندوز، بر روی اسم هدفون بلوتوث خود کلیک کنید.
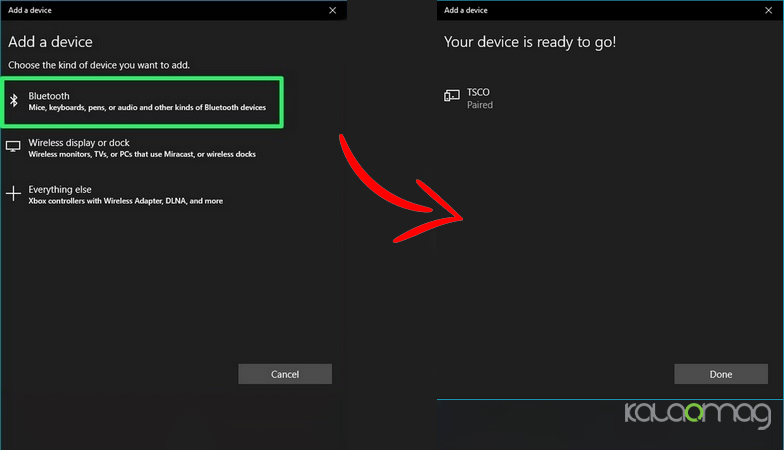
نحوه اتصال هدفون بلوتوث به کامپیوتر در ویندوز ۸.۱
۱- درابتدا بلوتوث هدفون یا هندزفری خود را روشن کنید و مطمئن شوید که هدفون از کامپیوتر یا لپتاپ خیلی فاصله نداشته باشد.
۲- روی منوی استارت کلیک کرده سپس Bluetooth را تایپ کنید و از لیست گزینه Bluetooth settings را انتخاب کنید.
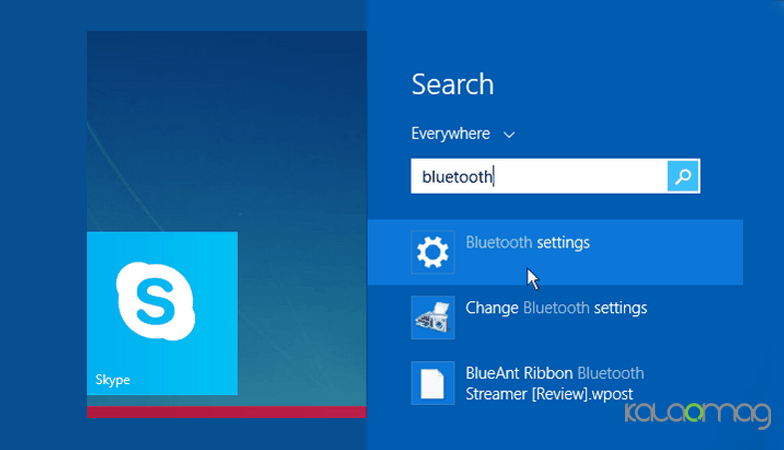
۳- ابتدا برای روشن کردن بلوتوث حالت Bluetooth را از Off به On تغییر دهید. سپس ویندوز به دنبال دستگاههای بلوتوث روشن میگردد. سپس با شناسایی هدفون بلوتوث، بر روی اسم آن کلیک کرده تا هدفون به کامپیوتر متصل شود. اگر بعد از کلیک روی اسم هدفون بلوتوث خود گزینه Pair ظاهر شد روی آن کلیک کنید.
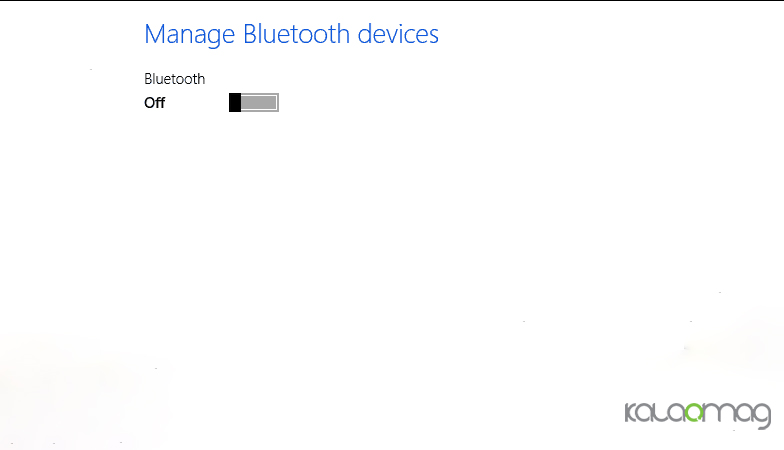
پس از انجام فرایندهای یاد شده در بالا با روشن کردن بلوتوث لپ تاپ و هدفون، آنها به صورت خودکار به هم متصل میشوند.
همچنین بخوانید: چگونه ایرپاد را به گوشی وصل کنیم؟ 🎧
نحوه اتصال هدفون بلوتوث به کامپیوتر در ویندوز ۷
نحوه اتصال هدفون بلوتوث به کامپیوتر ویندوز ۷ شامل انجام مراحل ذیل میباشد:
۱- درابتدا بلوتوث هدفون یا هندزفری خود را روشن کنید و مطمئن شوید که هدفون از کامپیوتر یا لپتاپ خیلی فاصله
نداشته باشد.
۲- بر روی منوی استارت کلیک کرده و Devices and Printers را انتخاب کنید.
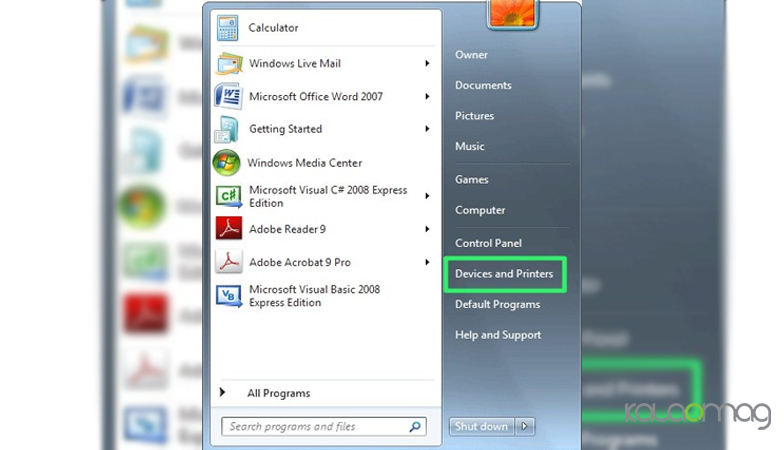
۳- بر روی Add a device کلیک کنید. سپس ویندوز به دنبال دستگاههای بلوتوث روشن میگردد. با شناسایی هدفون یا هندزفری بلوتوث، بر روی اسم آن کلیک کرده و سپس Next را انتخاب کنید.
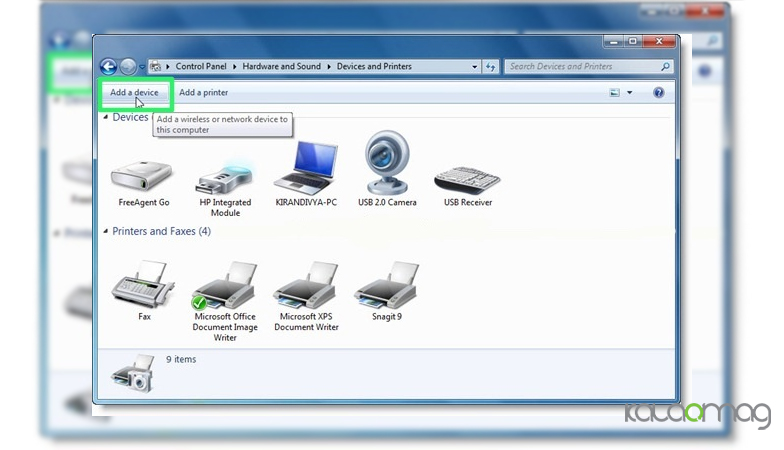
پس از انجام فرایندهای یاد شده در بالا با روشن کردن بلوتوث لپ تاپ و هدفون، آنها به صورت خودکار به هم متصل میشوند.
- اگر کامپیوتر دارای بلوتوث نباشد چه کنیم؟
گرچه تمام کامپیوتر و لپتاپهای جدید به بلوتوث مجهزند، اما اگر دستگاه شما از مدلهای قدیمیتر باشه و بلوتوث نداشته باشد به این معنی نیست که نمیتوانید هدست خود را به آن متصل کنید.😉
برای این کار میتوانید از یک دانگل بلوتوث USB استفاده کنید. این ابزار ظاهری جمع و جور و کوچک شبیه به فلش مموری دارد و خوشبختانه در بیشتر موارد با هزینهای کم قابل خریداری است.
میتوانید با قرار دادن این دانگل درون پورت USB کامپیوتر خود، فناوری بلوتوث را برای کامپیوتر خود فراهم کنید، آداپتور بلوتوثی USB با تمامی استانداردهای بالاتر از Bluetooth V2.0 و USB V2.0 سازگار است.
✅ توجه کنید اگر برای سیستم عامل مک میخواهید دانگل تهیه کنید، ابتدا تطابق آن را بررسی کنید زیرا همه دانگلهای بلوتوثی به مک نمیخورند.
سوالات و مشکلات احتمالی در اتصال هندزفری بلوتوثی به کامپیوتر
برای اتصال هدفون یا هندزفری بیسیم به کامپیوتر، تنها کافی است کمی با قت عمل کنید و مراحل را به ترتیب و درست طی کنید.
این کار بسیار راحت است و اگر به جزئیات آن توجه کنید زمان زیادی را از شما نمیگیرد.
با این حال در برخی مواقع ممکن است به دلایلی موفق به این کار نشوید.
🤔👈 برخی از رایجترین مشکلات احتمالی که ممکن است رخ دهد، عبارتند از:
آیا نحوه اتصال هندزفری بلوتوث به کامپیوتر در نسخههای مختلف ویندوز، متفاوت است؟
بله، اتصال هندزفری بیسیم به نسخههای مختلف ویندوز اعم از ویندوز ۷، ۸ و ۱۰ در جزئیات کمی با هم متفاوت است.
با این حال در همه نسخهها شما باید چند مرحله را طی کنید.
ابتدا بلوتوث کامپیوتر خود را روشن کنید، از منوی آن نام هندزفری بلوتوثی خود را پیدا کرده و یا آن را به لیست دستگاههای مجاز اضافه کنید و در نهایت دو دستگاه را به هم متصل کنید.
گاهی اوقات ممکن است برای اتصال هندزفری بلوتوث به کامپیوتر نیاز به وارد کردن رمز داشته باشید، که میتوانید آن را در دفترچه راهنمای هندزفری خود بیابید یا یکی از دو رمز ۰۰۰۰ و یا ۱۲۳۴ را امتحان کنید.
به چه دلایلی ممکن است کامپیوتر نتواند هندزفری را شناسایی کند؟
این موضوع میتواند دلایل متعددی داشته باشد. پس بهتر است قبل از انجام هر کاری، از فاصله مناسب هدفون یا هندزفری خود با لپتاپ خود اطمینان حاصل کنید.
بعد از آن میزان شارژ 🔋 و روشن یا خاموش بودن بلوتوث هندزفری را بررسی کنید. در نهایت از همخوانی ورژن لپتاپ و هندزفری خود با هم مطمئن شوید.
✅ برخی اوقات ممکن است ورژن هندزفری بیسیم شما نیز از کامپیوترتان بیشتر باشد، همین امر نیز موجب میشود تا نتوانید این دو دستگاه را به هم متصل کنید.
** پیشنهاد : خرید لپ تاپ ایسوس **
وصل كردن هندزفري بلوتوثی به لپ تاپ
برای اتصال هندزفری بلوتوث به لپتاپ، ابتدا مطمئن شوید که لپتاپ دارای قابلیت بلوتوث است. برخی لپتاپها از قابلیت بلوتوث برخوردار نیستند یا نیاز به دانگل بلوتوث جداگانه دارند. در صورتی که لپتاپ شما بلوتوث داخلی دارد، مراحل زیر را دنبال کنید:

- روشن کردن هندزفری بلوتوث: هندزفری خود را روشن کنید و به حالت “حالت جفت شدن” یا “حالت اتصال” ببرید. برای هر هندزفری ممکن است روشن کردن و حالت جفت شدن متفاوت باشد، لذا دستورالعمل همراه هندزفری را بررسی کنید.
- روشن کردن بلوتوث لپتاپ: در ویندوز، به تنظیمات سیستم عامل خود رفته و به قسمت “بلوتوث و دستگاههای دیگر” یا “تنظیمات بلوتوث” بروید. سپس بلوتوث را فعال کنید.
- جفت شدن هندزفری با لپتاپ: در تنظیمات بلوتوث لپتاپ، گزینه “افزودن دستگاه” یا “جفت کردن دستگاه” را پیدا کنید و بر روی آن کلیک کنید. سیستم به دنبال دستگاههای بلوتوث قابل دسترسی خواهد بود. هندزفری خود را انتخاب کنید و دنباله راهنما را دنبال کنید تا جفت شود.
- تأیید اتصال: پس از جفت شدن هندزفری با لپتاپ، سیستم عامل یک پیام یا اعلان میدهد که اتصال بلوتوث برقرار شده است و هندزفری آماده استفاده است.
آیا ایرپاد را میتوان به کامپیوتر وصل کرد؟
بله، در صورتی که کامپیوتر شما دارای بلوتوث باشد، تمامی مدلهای ایرپاد اپل قابلیت اتصال به کامپیوتر را دارند.
آیا هدفون بیسیم را میتوان به کامپیوتر وصل کرد؟
بله، در صورتی که کامپیوتر شما دارای بلوتوث باشد، تمامی مدلهای هدفون بیسیم قابلیت اتصال به کامپیوتر را دارند.