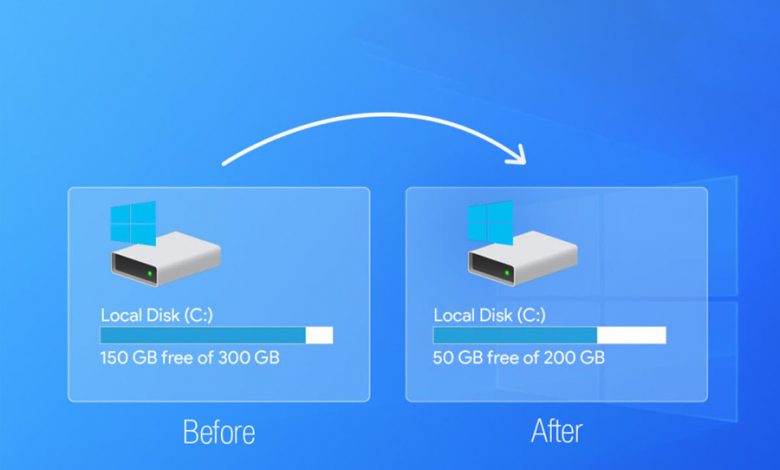
یکی از اصلیترین بخشهای مربوط به سیستم عامل، به پارتیشن بندی ویندوز ۱۰ مرتبط میشود که ممکن است، برای برخی کاربران دردسر ساز باشد. حساسیت کار به اطلاعاتی برمیگردد که ممکن است بر روی هارد دیسک شما باشد. همان طور که میدانید هارد درایو یا هارد دیسک محل نگهداری اطلاعات و دیتا در کامپیوتر و لپتاپ شما میباشد.
توجه داشته باشید که اگر اطلاعاتی روی هارد شما نباشد، کار بسیار ساده و بدون ایجاد نگرانی انجام میشود. حتی میتوانید کار خود را مرحله به مرحله چندین بار تکرار نمایید. مقاله امروز کالاومگ آموزش کاملی دربارهی روشهای حذف، اضافه، کم یا زیاد نمودن حجم درایو در ویندوز ۱۰ میباشد.
نکتهای مهم در مورد پارتیشن بندی windows
هنگامی که شما اقدام به پارتیشن بندی هارد میکنید، اگر درایوهای ساخته شدهی شما Primary باشد، باید توجه داشته باشید که مجموع این پارتیشنهای Primary نباید از عدد ۳ بیشتر باشد.
چرا که با دنبال کردن مراحل زیر حین ساخت پارتیشن چهارم، اخطاری دریافت خواهید کرد که هارد شما از حالت Active خارج شده و به Dynamic تغییر ماهیت میدهد و ویندوز شما عملاً غیرقابل استفاده خواهد شد.
در صورت بروز چنین مشکلی شما مجبور میشوید تا کل هارد خود را فرمت کنید. پس توجه داشته باشید که پس از ساخت سه پارتیشن در حالت Primary، چهارمین پارتیشن شما باید در حالت Logicaly ساخته شود.
شیوه پارتیشن بندی ویندوز ۱۰
۱. روی منوی استارت کلیک راست کنید و گزینه Disk managment را برگزینید.
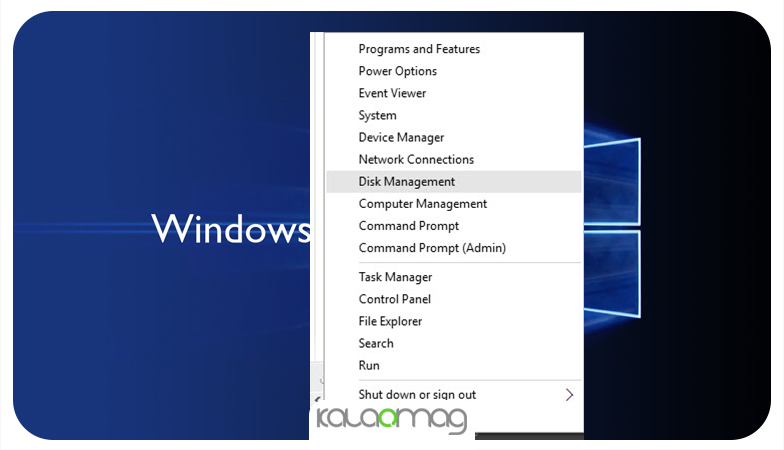
۲. صبور باشید تا پنجره Disk Managment برای شما به نمایش دربیاید. در قسمت میانی صفحه، درایوهای شما به شکل گرافیکی به نمایش درخواهد آمد. اگر در هنگام نصب ویندوز تنها یک درایو ایجاد نمودهاید، میبایست درایو را انتخاب نمایید و آن را تقسیم کنید.
جهت انجام این کار در پارتیشن بندی ویندوز ۱۰، روی یکی از درایوهای به نمایش درآمده به صورت گرافیکی، کلیک راست کرده و گزینه Shrink volume را انتخاب نمایید. برای اقدام درست، به تصویر زیر توجه کنید.
.. همین حالا بخون ..
آموزش پارتیشن بندی ویندوز ۱۱
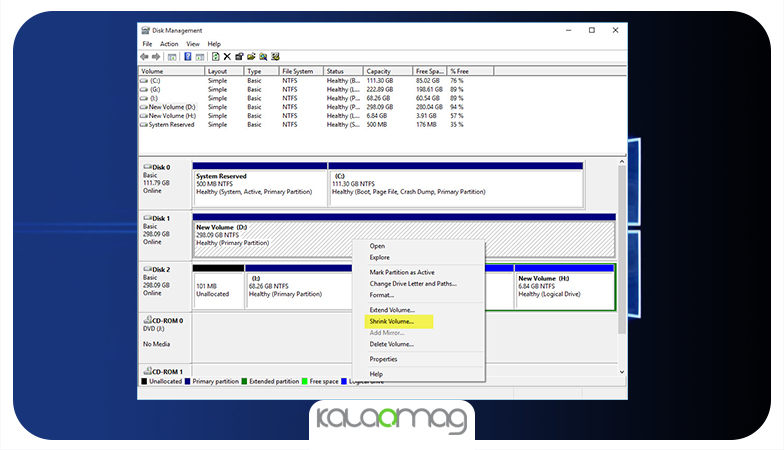
۳. پس از انتخاب گزینه Shrink Volume پنجرهای باز خواهد شد که در آن از شما خواسته میشود تا حجم درایو جدید خود را که در حال ساخت آن هستید مشخص نمایید. توجه کنید که مقدار حتماً باید به مگابایت وارد شود.
برای مثال عدد ۱۰۲۴ مگابایت در واقع یک گیگابایت یا (۱GB) میباشد. حال اگر میخواهید فضای درایو جدید شما ۳۰ گیگابایت باشد، باید این رقم را در ۱۰۲۴ ضرب نمایید و حاصل ضرب را در پنجره مدنظر وارد کنید و گزینه Shrink را بزنید.
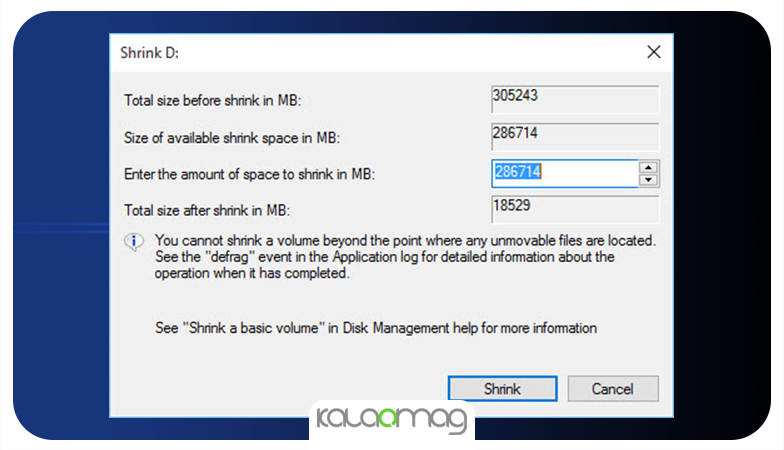
۴. اکنون در پارتیشن بندی ویندوز ۱۰، بعد از انتخاب گزینه Shrink یک درایو یا همان پارتیشن جدید برای شما تولید شده است که به دلیل خام بودن نیاز داریم تا آن را یک بار Format کنیم. نام این درایو باید از حروف A تا Z انتخاب شود. برای انجام این کار روی پارتیشن خام کلیک راست کنید و گزینه new simple volume را برگزینید. این کار را میتوانید بر اساس موارد به نمایش درآمده در تصویر زیر انجام دهید.
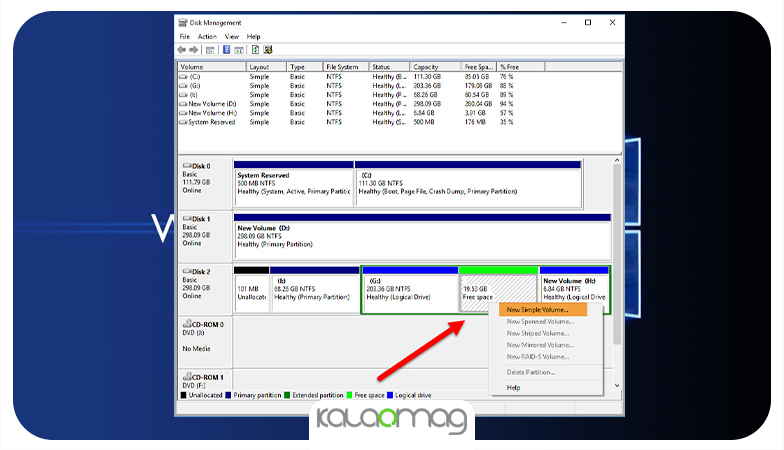
۵. در این مرحله از پارتیشن بندی ویندوز ۱۰، باید دوبار روی گزینه Next کلیک نمایید تا صفحهی زیر برای شما به نمایش دربیاید. در محیط بالای صفحه از لیست کشویی نام درایو را انتخاب نمایید. برای مثال نام درایو را k انتخاب کرده و گزینه Next را انتخاب کنید. تصاویر زیر را با دقت مشاهده نمایید.
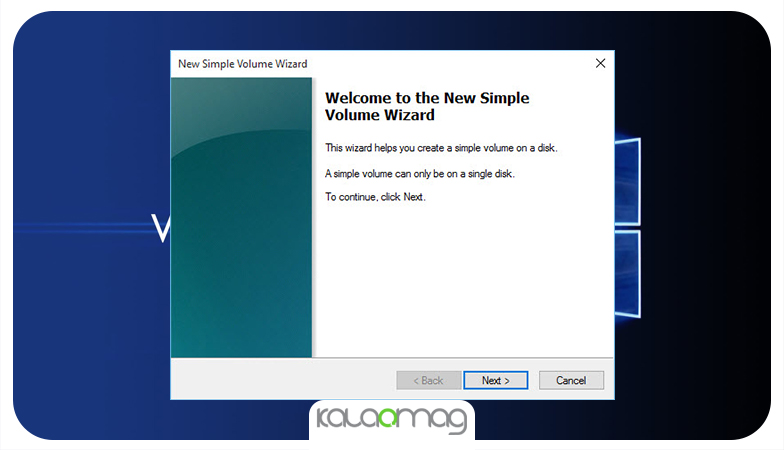
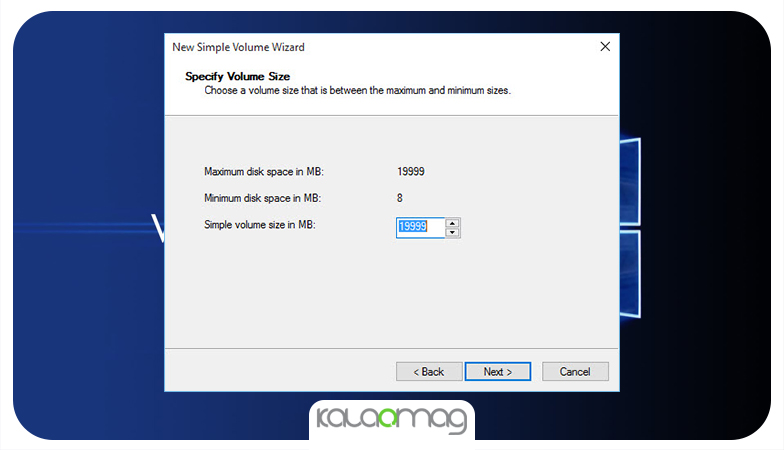
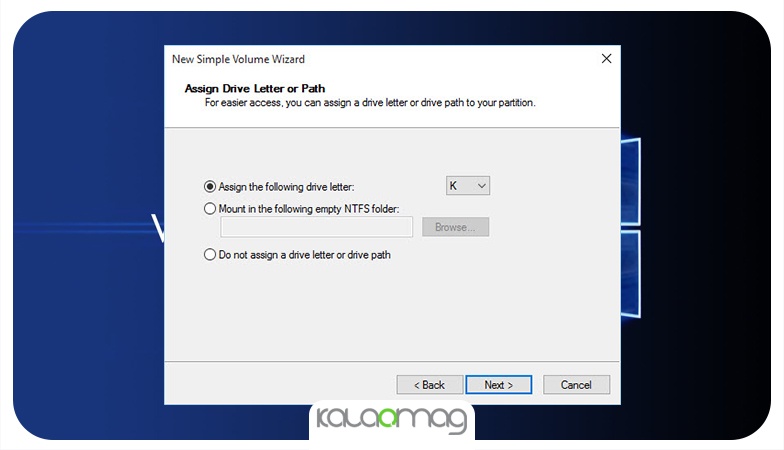
۶. در صفحه جدید باز شده، از قسمت لیست کشویی گزینه NTFS را انتخاب کرده سپس از لیست کشویی دومی که به نمایش درآمده، گزینه Defaults را انتخاب نمایید. در بخش Volume Lable میتوانید نامی برای درایو مورد نظر تایپ نمایید.
پس از تایپ نام مدنظر، مربع نخست را که در آن عبارت Perform a quick format به نمایش درآمده را چک مارک یا علامتدار کنید و در نهایت گزینه Next را انتخاب نمایید. تصویر زیر میتواند شما را در انجام این کار یاری کند. در آخر روی کلید Finish کلیک نمایید.
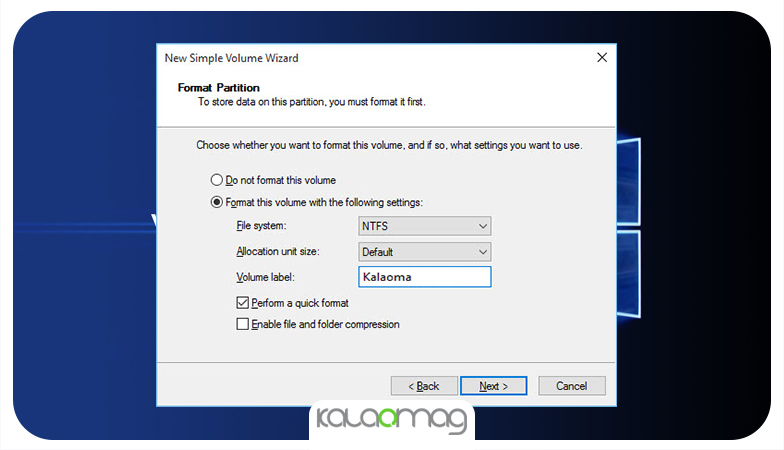
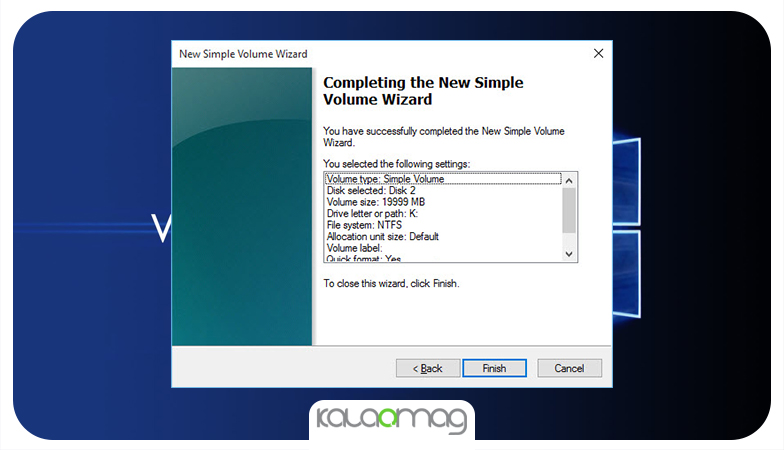
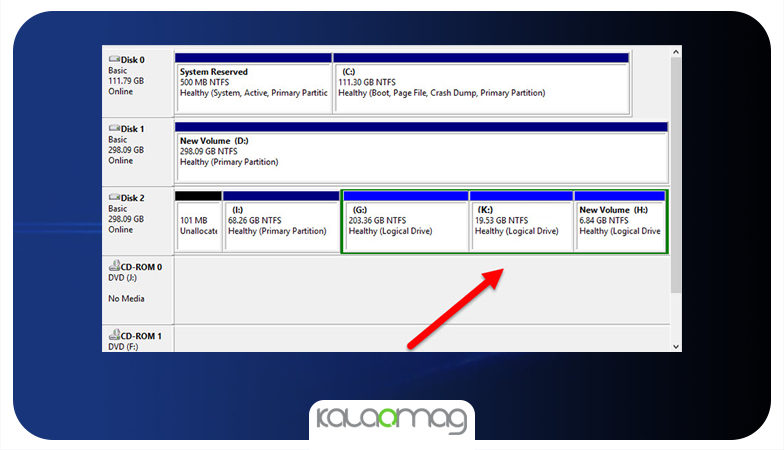
روش حذف کردن پارتیشن در ویندوز ۱۰
اگر قصد دارید یک پارتیشن را حذف کنید، تنها باید روی پارتیشن مدنظر راست کلیک کرده و گزینه Delete volume را بزنید.
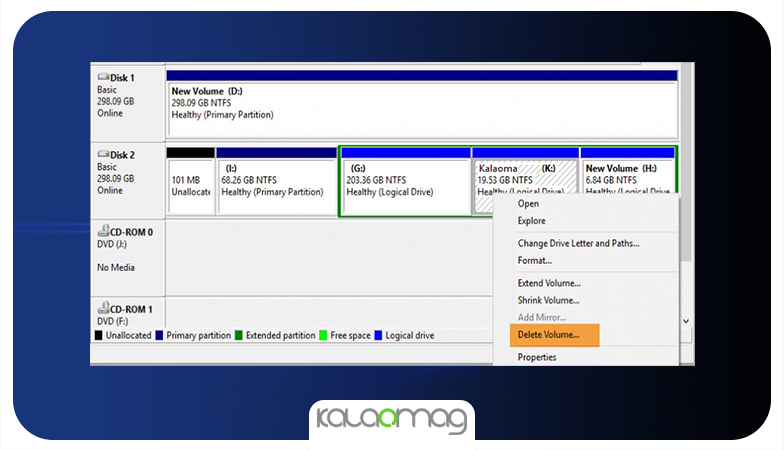
پیغامی برای شما ظاهر خواهد شد که حاوی هشدار زیر است. این پیغام هشدار میدهد که اگر میخواهید پارتیشن را حذف کنید، باید بدانید که اطلاعات مربوط به آن نیز حذف خواهند شد. اگر با این مورد مشکلی ندارید گزینه yes را انتخاب نمایید.
آموزش صفر تا صد کار با لپ تاپ لنوو
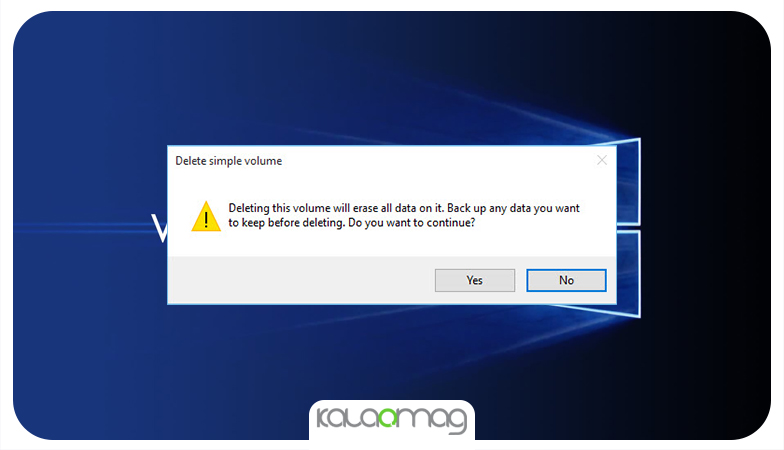
حالا میخواهیم حجم حذف شده را به حجم پارتیشنی که از آن یک قسمت خاص را جدا کرده بودیم برگردانیم. برای انجام این کار، کافی است روی پارتیشن اصلی راست کلیک کنیم و گزینهی Extend Volume را انتخاب نماییم.
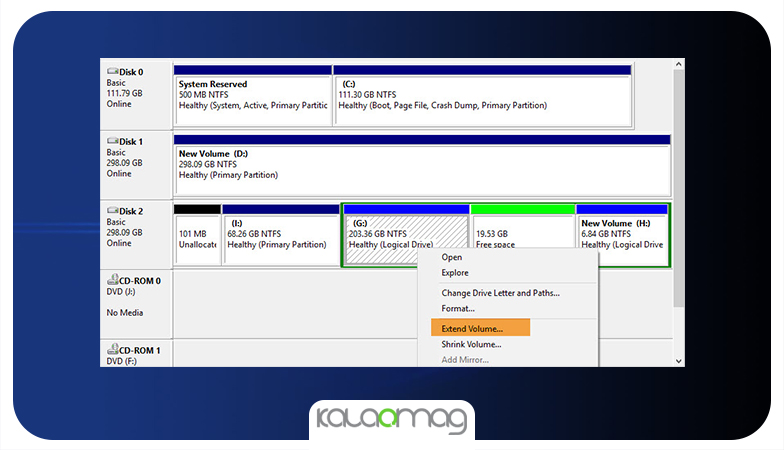
در نهایت یک پنجره برای شما به نمایش درخواهد آمد که باید تا آخرین مرحله بدون اعمال هیچ گونه تغییراتی گزینه Next را تا انتها انتخاب نمایید.
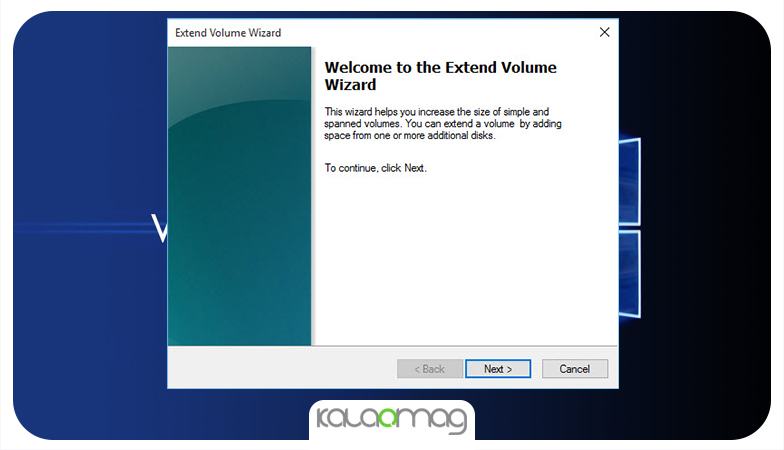
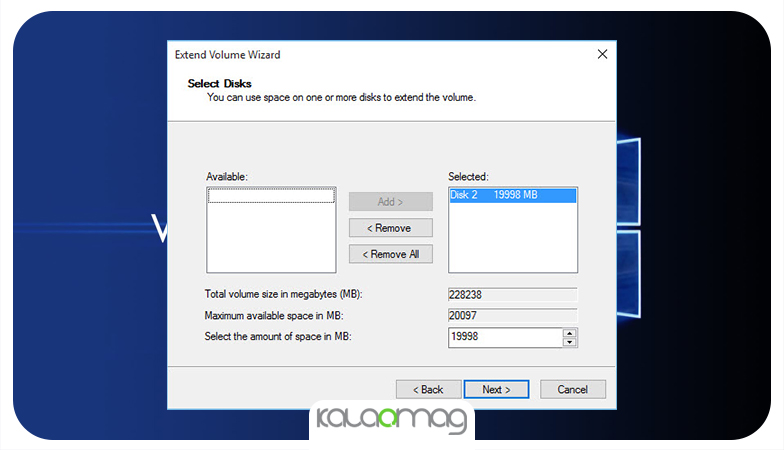
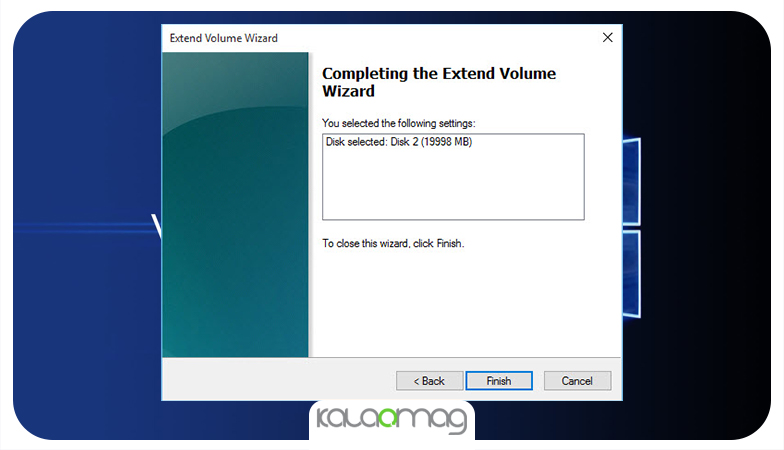
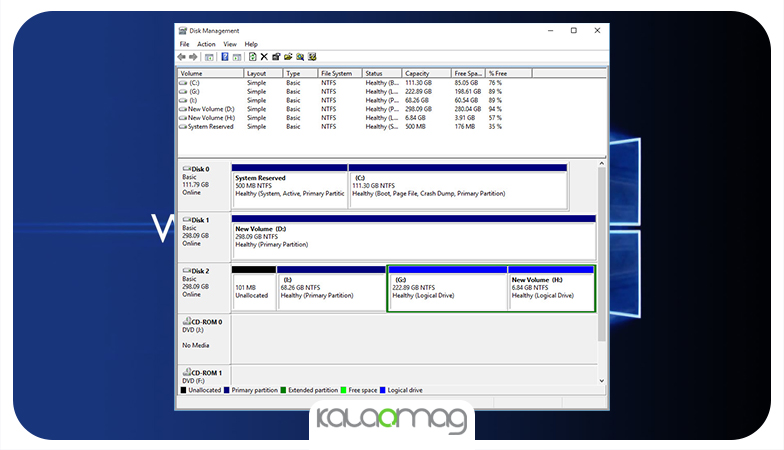
کلام آخر
در مقاله بالا به شیوه صحیح پارتیشن بندی ویندوز ۱۰ پرداختیم. خوب است بدانید که با دنبال کردن مراحل بالا به شکل دقیق و کامل، در حین انجام پارتیشن بندی دچار مشکل نخواهید شد چرا که همه چیز به شکل دقیق و جزئی برای شما شرح داده شده است.
اگر در پارتیشنبندی ویندور ۱۰، دچار هرگونه مشکلی شدید، کافیست در کامنتها به ما بگویید تا شما عزیزان را راهنمایی کنیم.

سلام وقت بخیر اگر هارد ما یک درایو داشته باشد و تقریبا پر باشه میشه به چند درایو تقسیم کرد بدون اینکه اطلاعات از بین بره؟
سلام به شما،
خیر همچین امکانی وجود نداره، برای پارتیشن بندی (اضافه کردن یا ساختن درایو)، فضای درایو باید خالی باشه.
میتونید از اطلاعاتتون روی یک هارد اکسترنال بکاپ بگیرید و بعد در هارد سیستمتون فضای خالی ایجاد کنید و پارتیشن بندی رو انجام بدید و مجدد اطلاعاتتون رو کپی کنید داخل پارتیشن جدید ایجاد شده.
سپاس از شما ،،،،،، بسبار عالییییییی بود ،،،،
ممنون از نگاه شما
سلام خسته نباشید
من یکی از درایو هام رو که خالیه می خوام حذف کنم و به یه درایو دیگه م اضافه کنم ولی Extend volume ش غیرفعاله! چه کار باید بکنم؟
سلام
شما درایو رو نمیتونید پاک کنید.
باید از بایوس سیستمتون تقسیمش کنید.
کل هارد روی درایو c پارتیشن شده هارد ssd هست
آیا میشه بدون تعویض ویندوز پارتیشن کرد درایو اضاف کرد بدون حذف اطلاعاتش
سلام، بله این امکان وجود داره
باید روی آیکن this pc، کلیک راست کرده و گزینه manage را بزنید و در بخش disk management، پارتیشنهای خودتان را مدیریت کرده و تغییر بدید.
مشکلی برای دیتاها یا ویندوز پیش نمیاد؟ چون یه درایو دیگه هم غیر c دارم که درایورها روش هست حدودا ۴۰۰ مگابایته
سلام، من میخواهم از درایو مثلا D حدود ۵۰ گیگ به درایو c اضاف کنم چون حجم درایو c خیلی کمه، دوسه تا نرم افزار نصب میکنم پر میشه ،
از روش گفته شده از قسمت manage disk رفتم منتهی گزینه extend volume غیر فعاله، چکار باید انجام بدم؟
ویندوز ۷ دارم، اگر ۱۰ نصب کنم درست میشه؟
سلام ممنون از آموزش خوبتون
اگر بخواهیم درایوی که درست کردیم رو همون لحظه یا بعد از درست کردن فضاش رو کم یا زیاد کنیم باید چه کار کنیم؟
سلام به شما دوست عزیز،
از ابزار Disk Management اسفاده کنید. روش کار با این ابزار رو میتونید سرچ کنید.