
با رونمایی از ویندوز ۱۱ توسط مایکروسافت، بسیاری از افراد به این مسئله فکر میکنند تا سیستم عامل خود را به زودی ارتقا دهند. تمرکز شرکت مایکروسافت بیشتر بر روی این موضوع میباشد تا با افزایش کارایی ویندوز جدید خود، تعداد کاربران خود را افزایش دهد. همچنین میدانیم که شرایط خاصی نیز برای استفاده از این ویندوز وجود دارد که در کالاومگ به تمامی این موارد و نحوه نصب ویندوز ۱۱ خواهیم پرداخت.
آیا امکان نصب ویندوز ۱۱ روی سیستم من وجود دارد؟
یکی از مهمترین مسائلی که باید به آن بپردازیم این است که سیستم عامل ویندوز ۱۱ به شکلی طراحی شده است که بسیاری از کامپیوترهای بازار با آن سازگاری ندارند، پس دانستن این مسئله که آیا میتوانید کاربر این سیستم عامل باشید یا نه، اولین و مهمترین نکتهای است که قرار است به آن بپردازیم.
اگر شما به تازگی قصد خرید لپتاپ یا کامپیوتر جدید دارید و میخواهید از این سیستم عامل جدید استفاده نمایید، پیشنهاد میشود تا سیستمی خریداری نمایید که کاملا از این سیستم عامل پشتیبانی میکند. در غیر این صورت خیالتان راحت باشد که سیستم عامل ویندوز ۱۰ تا سال ۲۰۲۵ توسط شرکت مایکروسافت پشتیبانی خواهد شد. حال میخواهیم بدانیم که آیا سیستمی که در حال حاضر در دسترس داریم برای نصب ویندوز ۱۱ مناسب است یا خیر.

برای دانستن این موضوع، به برنامه pc health check احتیاج داریم، پس در اولین قدم این برنامه را از سایت مایکروسافت دانلود نمایید. برای گام بعدی صفحهای را مشاهده خواهید کرد که روی آن pc health at a glance به نمایش درخواهد آمد، روی کادری که عبارت Introducing Windows 11 روی آن وجود دارد کلیک نمایید.
در صورت عدم سازگاری لپتاپ یا کامپیوتر شما با این ویندوز، عبارت This PC will not run Windows 11 برای شما به نمایش درخواهد آمد. در صورت سازگاری سیستم شما با این ویندوز، امکان دانلود رایگان برای شما فراهم خواهد شد.
چه سیستمی برای نصب ویندوز ۱۱ مناسب است؟
مایکروسافت سیستم مورد نیاز برای نصب ویندوز جدید خود را نیز معرفی نموده است. حداقل رم مورد نیاز برای نصب این ویندوز ۴ گیگابایت و حافظه داخلی ۶۴ گیگابایتی برای نصب این سیستم عامل ضروری است. فراموش نکنید که وضوح تصویر ۷۲۰p و اندازه حداقل ۹ اینچی اسکرین نیز از الزامات است.
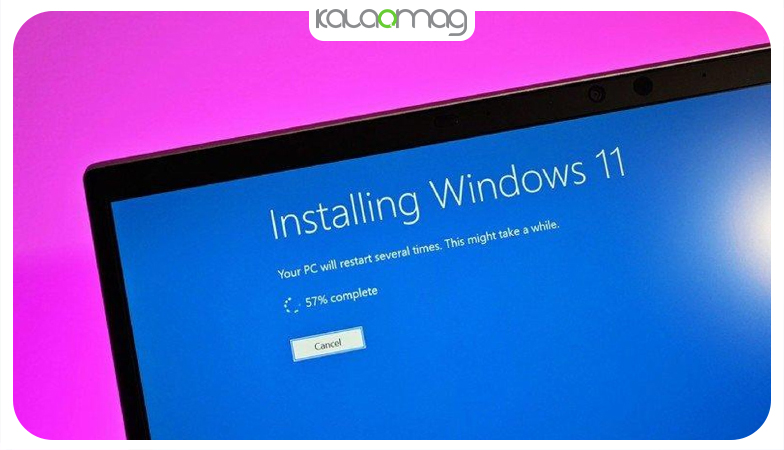
چطور تنظیمات بایوس برای نصب ویندوز را انجام دهیم؟
یکی از اقداماتی که برای نصب ویندوز ۱۱ باید انجام دهیم، تنظیم بوت بایوسهای عمومی برای ویندوز میباشد. نحوه دسترسی پیدا کردن به پنجره بایوس در لپتاپها و کامپیوترهای مختلف کمی باهم تفاوت دارد. اولین گام این است که دیسک ویندوز را درون دستگاه قرار دهید و سیستم خود را ری استارت نمایید. هنگام باز شدن سیستم، دکمه Delete و یا دکمه F2 را بارها فشار دهید یا نگه دارید. انجام این کار ممکن است در کامپیوتر و لپتاپهای مختلف متفاوت باشد.
تصویری برای شما ظاهر خواهد شد که در این گام باید روی گزینه Advanced BIOS Features بروید و کلید Enter را بزنید. پنجره بعدی برای شما باز خواهد شد که باید بر روی گزینه Firest Boot Device بروید و کلید Enter را بزنید. کادری برای شما باز خواهد شد که گزینه CDROM موردی است که باید در این مرحله انتخاب نماییم. پس از پایان این کار، دکمه F10 را برای ذخیره تنظیماتی که انجام دادید فشار دهید.
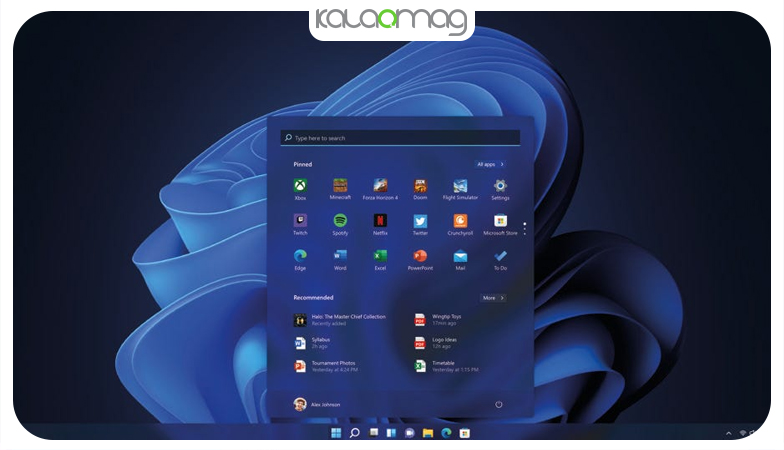
برخی مادربردها و لپتاپها از UEFI پشتیبانی میکنند که در رابطه با این موضوع میتوان لپتاپهای HP را مثال زد. در این سیستمها روش تنظیم بوت کمی تفاوت دارد. هنگامی که پنجره بایوس در این دستگاهها برای شما به نمایش درآمد، منوی Security و گزینه Secure Boot Menu را انتخاب نمایید. با باز شدن پنجره بعدی، گزینه Secure Boot Control را Disable نمایید و دکمه enter را فشار دهید.
با استفاده از دکمه ESC به پنجره قبلی باز گردید و وارد منوی Boot شوید. این بار باید گزینه Launch CSM را بر روی Enabled قرار داده و کلید Enter را فشار دهید.
در برخی دیگر از مادربردها و لپتاپهای موجود در بازار، پنجره بایوس به شکل دیگری است. در این موارد پس از ورود به پنجره بایوس، با استفاده از کلیدهای F2 و یا Delete، گزینه Boot Options را انتخاب و Enter را بزنید.
مراحل دیگری که باید انجام دهیم به ترتیب موارد زیر خواهد بود:
- گزینه CD-RAM Boot را روی حالت Enabled قرار دهید.
- اگر ویندوز شما UEFI نیست، گزینه Lagacy Support را باید روی Enabled قرار دهید. این نکته را باید اضافه کنیم که اگر این حالت از قبل فعال باشد، گزینه ذکر شده به نمایش درنخواهد آمد.
- اگر ویندوز UEFI نصب میکنید، در قسمت UEFI Boot Order گزینه Internal CD/DVD Rom Driver را با استفاده از کلید F5 به بالاترین نقطه منتقل نمایید تا اولین گزینه برای بوت کردن باشد.
- اگر ویندوزی که نصب مینمایید معمولی است، در قسمت Lagacy Boot Order روی گزینه Internal CD/DVD ROM Driver بروید و با استفاده از کلید F5 آن را به بالاترین گزینه جهت بوت شدن انتقال دهید.
- آخرین مرحله، فشردن کلید F10 جهت ذخیرهسازی نهایی میباشد.
آموزش نصب ویندوز ۱۱
دو روش برای دانلود و نصب ویندوز ۱۱ وجود دارد که در ادامه به توضیح آنها خواهیم پرداخت.
دانلود و نصب ویندوز ۱۱ با استفاده از Installation Assistant
برای نصب ویندوز ۱۱، یکی از سادهترین راهها استفاده از دستیار نصب مایکروسافت یا Installation Assistant است. برای دسترسی به این ابزار باید ابتدا به صفحهای که مخصوص آن است، در وبسایت مایکروسافت بروید. وارد صفحه مدنظر که شدید، گزینه دانلود را انتخاب نمایید. پس از دانلود شدن ابزار، آن را نصب نمایید و درنهایت اجرا کنید.
این ابزار ابتدا بررسی میکند که دستگاه شما برای نصب ویندوز ۱۱ مناسب است یا نه، سپس فایلهای مورد نیاز نصب ویندوز ۱۱ را دانلود مینماید و به صورت خودکار مراحل نصب را انجام میدهد.
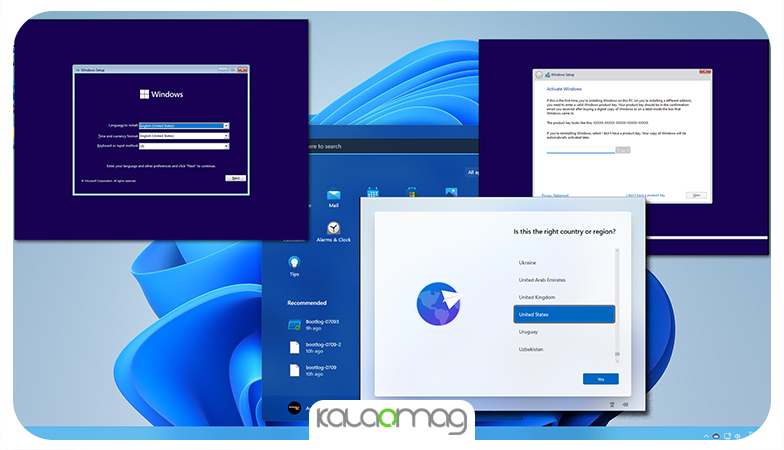
هنگامی که نصب ویندوز به اتمام رسید، برنامه از شما میخواهد تا کامپیوتر را ریاستارت کنید اما میتوانید این کار را به آینده نیز موکول نمایید. پس از ریاستارت کردن، مراحل نصب ویندوز به پایان میرسد.
نصب ویندوز ۱۱ با استفاده از فایل USB یا DVD با ساخت فایل ISO
اولین قدم برای نصب ویندوز با استفاده از USB، دانلود ابزار ساخت مدیا یا همان Media Creation Tool از خود سایت مایکروسافت میباشد. دانلود این ابزار باید از قسمت Create Windows 11 Installation Media صورت بگیرد.
فایل را که دانلود کردید، آن را نصب و اجرا نمایید. در این بخش میتوانید انتخاب نمایید که فایل ISO را میخواهید یا فایل نصبی روی همان USB ساخته شود. قرار دادن فایل نصبی روی USB میتواند راهکار سادهای باشد. تنها کافی است که فایل مدنظر خود را روی USB کپی نمایید. حال فلش خود را به سیستمی که میخواهید ویندوز ۱۱ را روی آن نصب نمایید متصل کنید. برای نصب نهایی کافی است فایل Setup.exe را اجرا نمایید تا نصب ویندوز ۱۱ به صورت خودکار آغاز شود.
در شرایطی که ساخت فایل ISO انتخاب شما است، از شما خواسته میشود تا مکان ذخیره فایل را انتخاب نمایید. وقتی فضای مورد نظر خود را انتخاب و نام آن را مشخص کردید، دانلود و فرایند ساخت فایل آغاز میشود.
شما میتوانید به راحتی با باز نمودن فایل ISO و انتخاب کردن فایل نصب آن، ویندوز ۱۱ را روی سیستم خود نصب نمایید یا به صورت دلخواه، آن را روی DVD منتقل کنید و فایل بوتیبل آن را بسازید.
چگونه فایل ISO را به صورت مستقیم از مایکروسافت دانلود کنیم؟
شما به راحتی میتوانید این فایل را به شکل مستقیم از وب سایت مایکروسافت دانلود نمایید. ابتدا وارد صفحهای که گفته شد بشوید و گزینهی دانلود را انتخاب نمایید. بلافاصله پس از دانلود فایل میتوانید به راحتی آن را اجرا کرده و مراحل نصب را انجام دهید.
روش نصب ویندوز ۱۱
قبلتر به دریافت فایل ISO اشاره کردیم، دریافت این فایل اولین قدم برای نصب ویندوز ۱۱ میباشد.
دانلود کردن فایل ISO ویندوز ۱۱ از سایت مایکروسافت:
سادهترین روشی که میتوانید برای دریافت ISO به کار بگیرید، دانلود مستقیم از مایکروسافت میباشد.
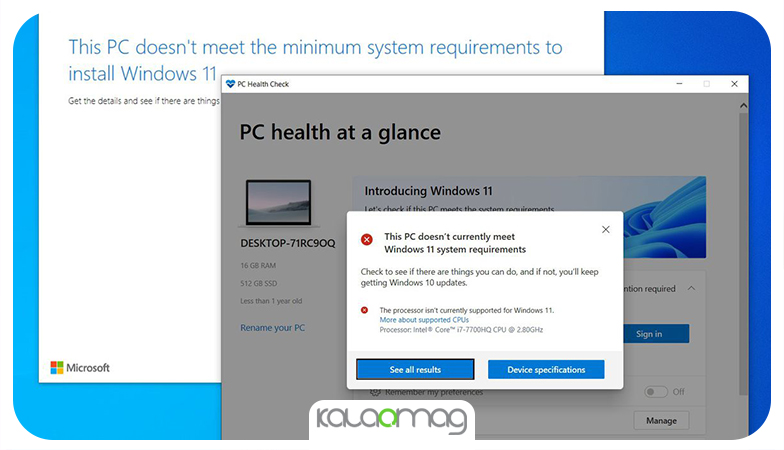
- وارد صفحه ISO ویندوز ۱۱ بشوید.
- در مرحله دوم باید ویندوز ۱۱ را از منوی پایین صفحه Download Windows 11 Disk Image انتخاب نمایید. اگر میخواهید به شکل مستقیم یک درایو مموری ایجاد کنید، میتوانید Windows 11 Installation Media را انتخاب نمایید.
- گزینه دانلود را انتخاب کنید.
- حال باید زبان موردنظر خود را انتخاب کنید، پس از انتخاب زبان، گزینه confirm را انتخاب کنید.
- روی گزینه دانلود که به نمایش درآمده کلیک کنید.
- فایل ISO ویندوز ۱۱ آماده دانلود و ذخیره سازی در کامپیوتر شما است.
ایجاد فایل ISO ویندوز ۱۱ با استفاده از UUP Dump
در روزهای نخست که ویندوز ۱۱ در دست آزمایش بود، شرکت مایکروسافت هیچگونه روش رسمی برای دریافت کردن فایل ISO ارائه نکرد. به همین دلیل تنها راه دریافت فایل ISO ویندوز ۱۱ استفاده از سایتی با نام UUPdump.net بود. این سایت مجموعهای بود از فایلهای مورد نیاز که از مایکروسافت تهیه و به ISO تبدیل شده بودند. همچنین از قابلیتهای این سایت میتوان به این مسئله اشاره کرد که شما به راحتی میتوانید ISO را با استفاده از آخرین نسخه insider ایجاد کنید و دیگر نیازی به به روز رسانی فایل دریافتی قدیمی از مایکروسافت نیست.
برای استفاده از این سایت به شکل زیر عمل کنید:
- ابتدا وارد وب سایت uupdump.net بشوید.
- اکنون باید روی گزینه X64 در کنار Latest Dev Channel Build کلیک نمایید.
- در این مرحله باید آخرین نسخه موجود را انتخاب نمایید.
- روی گزینه Next کلیک نمایید.
- حال، نسخهای از ویندوز را که میخواهید انتخاب کنید و باز هم گزینه Next را بزنید.
- گزینه Download and Convert to ISO را انتخاب کنید و گزینه Include Updates را تیک بزنید تا در نهایت امکان کلیک نمودن روی گزینه Create Download Package برای شما فراهم گردد. فایلی در کامپیوتر شما بارگیری خواهد شد که فایل ISO نیست ولی برای دریافت آن به کار ما خواهد آمد.
- فایل را از زیپ خارج کرده و در پوشهای مشخص ذخیرهسازی کنید.
- در ادامه روی cmd که در فایل موجود است دوبار کلیک کنید.
- پنجرهای برای شما باز میشود که در ادامه کار دستهای از فایلهای مورد نیاز بارگیری میشوند. در انتهای تمام این کارها، یک فایل ISO ویندوز ۱۱ در اختیارتان قرار خواهد گرفت.
- در نهایت اسکریپت که برای شما به نمایش درآمد، کار دانلود فایل ISO به پایان رسیده و شما میتوانید دکمه ۰ را برای خروج فشار دهید.
روش ایجاد دیسک بوتیبل ویندوز ۱۱
یک فلش مموری انتخاب کنید که حداقل ظرفیت آن ۸ گیگابایت باشد. توجه داشته باشید که بخاطر فرمت فلش مموری که FAT32 است، ابزاری نیاز داریم تا هنگام ایجاد کردن فلش بوتیبل، فرمت را روی NTFS تنظیم نماییم، به همین منظور میتوانیم از ابزاری مانند Rufus استفاده کنیم.
- فلش خود را به کامپیوتر یا لپتاپ خود متصل کنید. فراموش نکنید تا قبل از انجام این کار تمام اطلاعات خود را از فلش مموری خارج نمایید.
- در ادامه کار برنامه مدیریت دیسک یا همان Disk Management را باز کنید.
- در این مرحله باید تمام پارتیشنهای موجود روی فلش را با راست کلیک کردن روی آن موارد و انتخاب نمودن گزینه Delete Volume حذف نمایید.
- حال یک پارتیشن ۱ گیگابایتی ایجاد کنید و فرمت آن را به شکل FAT32 قرار دهید.
- به سراغ پارتیشن دوم میرویم، پارتیشن مدنظر را ایجاد کنید و فرمت آن را NTFS قرار دهید. همین پارتیشن را به شکلی درست کنید که تمام فضای باقی مانده دیسک را بگیرد.
- روی فایل ISO راست کلیک کنید و گزینهی Mount را انتخاب کنید تا فایل ISO نصب شود.
- تمام فایلها را به غیر از فولدر منابع از فایل مخصوص به ISO ویندوز ۱۱ در پارتیشن FAT32 موجود در فلش مموری کپی نمایید.
- اکنون یک فولدر به نام منابع یا همان Sources در پارتیشن FAT32 ایجاد کنید و تنها فایل wim را از پوشه اصلی مربوط به منابع در فایل ISO ویندوز ۱۱ کپی نمایید.
- تمامی فایلها را از فایل ISO ویندوز ۱۱ به روی پارتیشن NTFS منتقل کنید. فراموش نکنید که فایلهایی که قبلا کپی کردید دوباره منتقل کنید.
- در نهایت شما یک فلش مموری بوتیبل در دست دارید که میتواند برای کامپیوترهایی که دارای قابلیت Secure Boot هستند، استفاده شود.
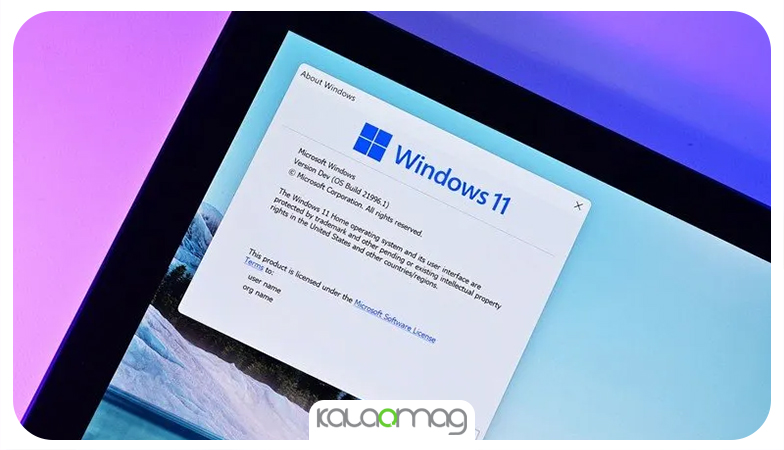
طریقه نصب ویندوز ۱۱ در مرحله پایانی
- ابتدا فلش بوتیبل ویندوز ۱۱ را که ایجاد کردهاید، به کامپیوتر خود متصل کنید و فراموش نکنید که دستگاه را بوت نمایید.
- زبانی که مدنظرتان است را انتخاب کنید و گزینه Next را بزنید.
- در این زمان باید یک کلید محصول را وارد نمایید یا به جای این کار گزینه I do not have a product key انتخاب نمایید.
- در ادامه لایسنس را تایید کنید و گزینه Next را بزنید.
- حال نصب سفارشی Custom Install را انتخاب نمایید.
- درایو نصب خود را انتخاب کنید و دوباره گزینه Next را انتخاب کنید.
- در این مرحله مقداری از فایلها کپی میشوند و شاید دستگاه مجدد راه اندازی شود. پس از این اقدامات، کشور و موقعیت مکانی خود را انتخاب کنید و روی کلمه yes کلیک کنید.
- حالا باید برای کامپیوتر خود یک نام انتخاب کنید.
- با حساب کاربری مربوط به مایکروسافت خود وارد شوید.
- میتوانید یک پین برای ورود سریع خود انتخاب کنید.
- اکنون باید گزینهای که مربوط به نصب دستگاه جدید است، انتخاب کنید.
- تنظیمات حریم خصوصی را به شکل دلخواه فعال یا غیر فعال کنید و گزینه Next را بزنید.
- در نهایت وان درایو را راه اندازی کنید یا گزینه Only Store files on this Device را انتخاب نمایید.
و در آخر…
فرایند نهایی نصب آغاز شده و شما در این مرحله باید منتظر بمانید. کار که به پایان برسد، دسکتاپ ویندوز ۱۱ به نمایش درخواهد آمد. از این جای کار، همه چیز به سلیقه شما بستگی دارد، میتوانید تنظیمات آن را به هر شکلی که میخواهید تغییر دهید و از کار با سیستم عامل جدید خود لذت ببرید.

