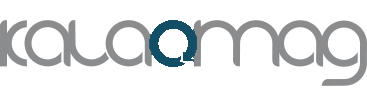همانطور که میدانید قیمت لپ تاپ لپ تاپ روز به روز در حال افزایش است و خرید آن برای قشر ضعیف بسیار دشوار شده است پس اگر لپ تاپ شما دچار اختلال شد حتما آن را رفع نمایید. یکی از مشکلاتی که برای بیشتر لپ تاپها اتفاق میافتد سیاه شدن صفحه نمایش آن میباشد.
سیاه شدن صفحه لپ تاپ Acer میتواند به دلیل برخی از برنامههای موجود در لپ تاپ یا به روز رسانیهای سیستم باشد. هنگامی که شما برخی از برنامه های غیرقابل اعتماد را داخل سیستم خود نصب می کنید، باعث بروز مشکل یا همان سیاهی صفحه نمایشتان میشوید همچنین گاهی اوقات یک اشکال در به روز رسانی سیستم نیز ممکن است باعث این بروز این مشکل شود.
در این مقاله قصد داریم به شما راهکار رفع سیاهی صفحه لپ تاپ ایسر را به شما معرفی نماییم که هنگامی که با این مشکل مواجه شدید به راحتی بتوانید آن را حل کنید. در ادامه به ۳ تا از بهترین راه حلهای ممکن برای رفع سیاهی لپ تاپ اشاره میکنیم که راه حل اول برای حل مشکل کافی است، اما در صورت عدم موفقیت میتوانید دو روش دیگر را نیز امتحان کنید.
<< خرید لپ تاپ >>
۱. تصحیح پوسته کاربر به صورت دستی
هنگامی که صفحه سیاه را مشاهده میکنید در مرحله اول باید، Ctrl+Alt+Delete را فشار دهید و یک صفحه آبی با چندین گزینه و چند آیکون در گوشه سمت راست پایین مشاهده خواهید کرد.
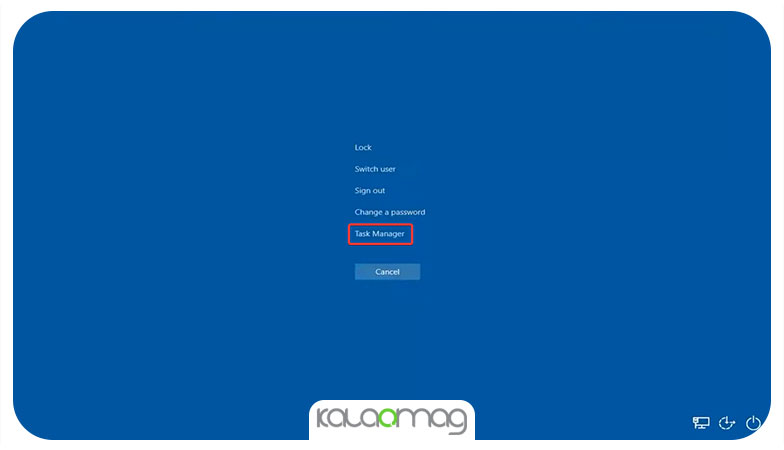
“Task Manager” را از لیست انتخاب کرده، سپس پنجره Task Manager برای شما باز می شود. در ادامه از منو به روی گزینه “File” کلیک کنید و “Run new task” را انتخاب کرده سپس یک کادر محاوره ای ظاهر میشود.
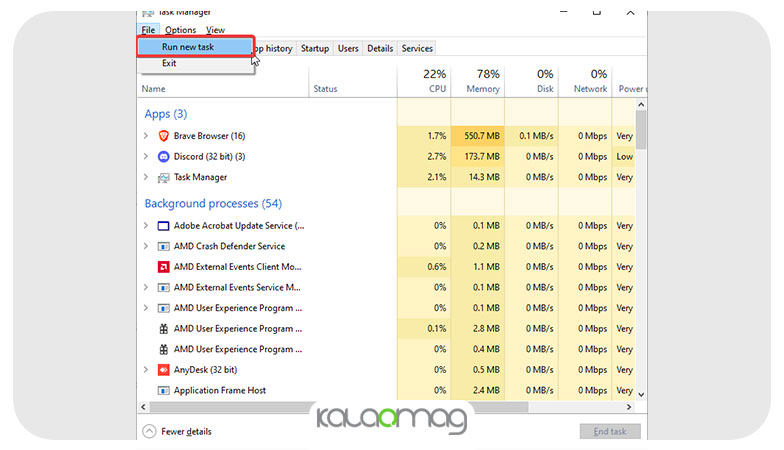
در مرحلهی بعد شما باید ویرایشگر رجیستری را باز کنید. برای انجام این کار، “Regedit” را تایپ کرده و کادر “Create this task with Administrative Privileges” را علامت بزنید و روی “OK” کلیک کنید.
<< معرفی ۳ راهکار رفع سیاهی صفحه لپ تاپ اچ پی >>
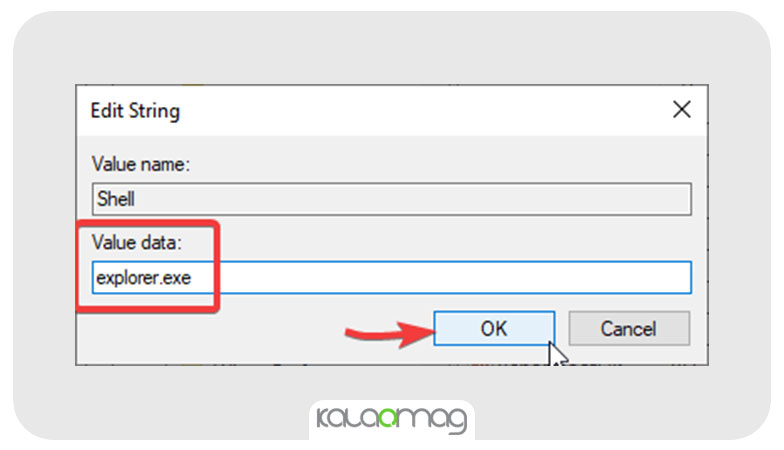
هنگامی که ویرایشگر رجیستری ظاهر شد; از پوشه های سمت راست، رویHKEY_LOCAL_MACHINE > SOFTWARE > Microsoft > Windows NT CurrentVersion > Winlogon دوبار کلیک کنید.
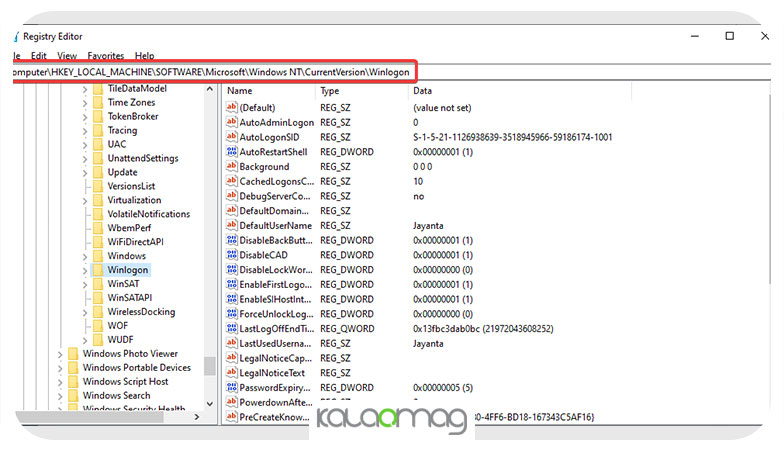
اکنون در سمت راست، تعداد زیادی فایل وجود دارد، به پایین بروید و به روی فایلی به نام Shell دوبار کلیک کنید.
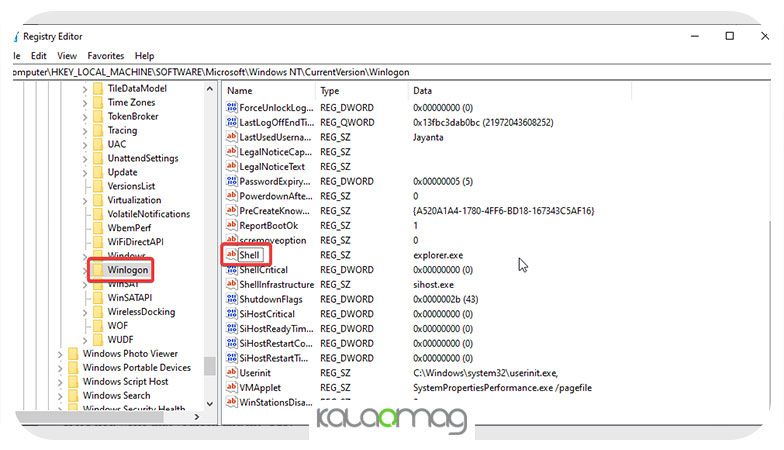
۲. حذف نصب برنامه با استفاده از گزینه Advanced Startup
از راهکار رفع سیاهی صفحه لپ تاپ ایسر حذف نصب برنامه میباشد. اگر فکر میکنید که هر برنامهای که اخیراً در سیستمتان نصب کردهاید ممکن است باعث این مشکل شود، میتوانید آن برنامه یا برنامه خاص را با بوت شدن در حالت ایمن حذف نصب کنید.
در مرحله اول شما باید در ابتدا کلیدهای Ctrl+Alt+Delete را فشار دهید تا صفحه آبی رنگی برای شما ظاهر شود. حال کلید shift را فشار داده و نگه دارید و روی گزینه “Power” کلیک کنید و “Restart” را بزنید. توجه داشته باشید که تا زمانی که صفحه گزینه راه اندازی پیشرفته را ببینید، کلید shift را باید نگه دارید.
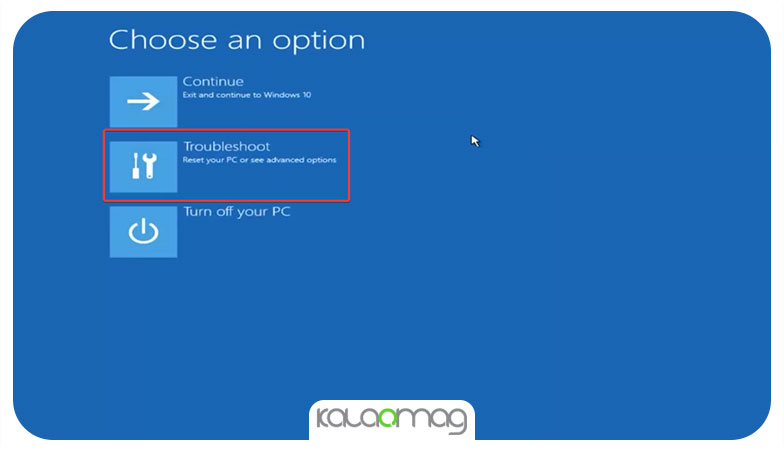
همچنین، میتوانید بعد از فشردن دکمه پاور و مشاهده لوگوی Acer، کلید F12 را چندین بار فشار دهید. با این عمل سیستم شما را به صفحه راه اندازی پیشرفته هدایت می کند.
در قسمت بعدی باید گزینه “Troubleshoot” انتخاب کنید، سپس به روی گزینه “Advanced options” کلیک نمایید، سپس گزینه “Startup Settings” را انتخاب کرده و روی “Restart” کلیک کنید. هنگامی که صفحه تنظیمات راه اندازی را مشاهده کردید، F4 یا ۴ را روی صفحه کلید فشار دهید تا “Enable Safe Mode” را فعال کنید تا لپ تاپ شما در حالت ایمن راه اندازی شود.
پس از بوت شدن در حالت ایمن، جستجوی ویندوز را با کلیک بر روی نماد جستجو یا فشار دادن کلید ویندوز روی صفحه کلید فعال کنید.سپس “Add or remove programs” را تایپ کرده و به روی گزینه ظاهر شده کلیک نمایید.
اکنون می توانید تمام برنامه های نصب شده بر روی لپ تاپ خود را مشاهده کنید. فهرست را بر اساس «Install date» مرتب کنید تا همه برنامههای اخیراً نصبشدهای که ممکن است باعث ایجاد مشکل شده باشند را بررسی کنید و درنهایت به روی برنامه مشکوک کلیک کنید و “Uninstall” را بزنید.
اکنون تمام پنجره ها را ببندید و لپ تاپ خود را به روش معمولی راه اندازی مجدد کنید. اگر برنامه خاصی باعث ایجاد مشکل برای شما شده بود، با این راه حل باید برطرف شده باشد.
۳. بازگشت به نسخه قبلی ویندوز
اگر بعد از به روز رسانی اخیر ویندوز ۱۰ به طور ناگهانی با این مشکل مواجه شدید، امکان این وجود دارد که مشکل از بروز رسانی باشد. فقط با بازگشت به نسخه قبلی میتوانید به راحتی این مشکل را حل کنید و مراحل زیر را دنبال کنید که جزو راهکار رفع سیاهی صفحه لپ تاپ ایسر میباشد.
ابتدا صفحه “Advanced Options” را به روشی که در بالا ذکر شد باز کنید. این بار گزینه «Go back to the previous version/build» را انتخاب کنید.ممکن است صفحه «Why are you going back» برای شما ظاهر شود، شما می توانید هر چیزی را که دوست دارید انتخاب کنید و روی “Next” کلیک کنید.
در نهایت، یک صفحه «Getting things ready, This won’t take long» را مشاهده میکنید و لپتاپ شما میتواند به نسخه قبلی ویندوز برگردد. ممکن است حدود ۱۰ تا ۲۰ دقیقه طول بکشد.
کلام آخر
در نهایت، برای جلوگیری از این مشکلات، از دانلود یا نصب هر برنامه از منبع نامعتبر جلوگیری کنید. همچنین، مطمئن شوید که روی لپتاپ خود محافظت از بدافزار داشته باشید.
لپ تاپهای ایسر جزو لپ تاپهای بسیار خوب بازار محسوب میشوند به همین دلیل قیمت لپ تاپ ایسر نسبت به سایر لپ تاپهای دیگر بالاتر میباشد اما شما میتوانید در وبسایت کالاوما که مخصوص کالاهای دیجیتال است با قیمت مناسب تری لپ تاپ مورد نظر خود را تهیه نمایید.