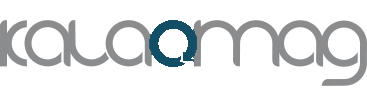در سالهای اخیر، لپ تاپهای ایسوس به دلیل قیمت میان رده و نوآوری در طراحی، به محبوبیت جهانی رسیدهاند و همچنین آموزش لپ تاپ ایسوس بسیار آسان شده است. در حقیقت، لپتاپهای این شرکت چند ملیتی در ۴ سال گذشته به عنوان ارزشمندترین محصول بینالمللی تایوانی معرفی شده است که در ادامهی این مقاله از کالاومگ، اموزش گام به گام کار با لپ تاپ ایسوس و نحوه کار کردن با لپ تاپ ایسوس را به شما شرح خواهیم داد.
روشن كردن لپ تاپ ایسوس
نحوه روشن كردن لپ تاپ asus به اینصورت است که باید از دکمه خاموش و روشن موجود در گوشه سمت چپ یا راست بالای صفحه کیبورد استفاده نمایید. البته ممکن است گاهی اوقات برای روشن یا خاموش کردن لپ تاپ ایسوس خود به وسیله دکمه پاور با مشکل مواجه شوید که در اینصورت باید روشهای دیگر را امتحان نمایید.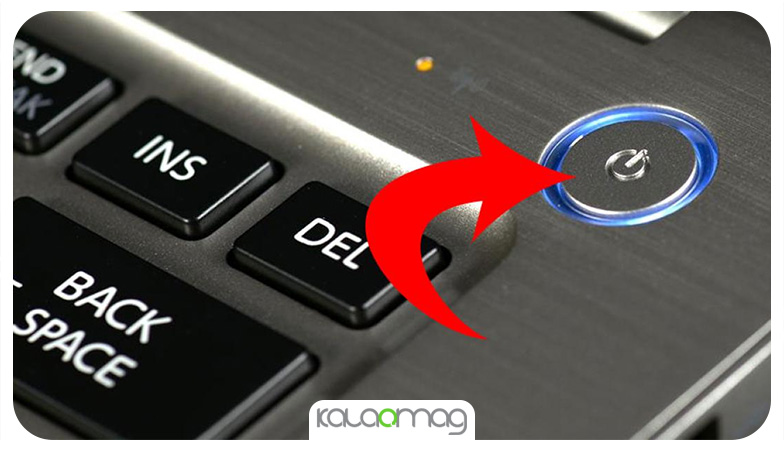
چگونه با لپ تاپ ایسوس کار کنیم؟
به شما توصیه میکنیم پیش از شروع کار و راه اندازی لپ تاپ ایسوس ، ابتدا دفترچه راهنمای محصول را به دقت بخوانید که آموزش کار با لپ تاپ ایسوز را به خوبی برای شما شرح داده است.
موارد زیر نکاتی است برای راهنمای استفاده در نحوه راه اندازی لپ تاپ ایسوس و نصب ویندوز آن باید انجام بدهید:
هنگامی که کامپیوتر خود را برای اولین بار روشن میکنید، یک برنامه روی صفحه ظاهر میشود. این برنامه با نام مخفف OOBE یا Windows Out of Box Experience و برای تنظیمات اولیه ویندوز ۱۰ قرار گرفته است. نخستین سوال برنامه هم این است که کدام زبان را برای راه اندازی انتخاب میکنید؟ زبان مورد نظر خود را انتخاب کرده و روی گزینه Next کلیک نمایید.

.. نحوه کار با لپ تاپ اپل ..
۱ . در قسمت Select your region، منطقه یا کشور خود را انتخاب کنید، سپس روی گزینه Yes کلیک نمایید.
۲ . در بخش keyboard layout یا شیوه اجرایی صفحه کلید، زبان مورد دلخواه را انتخاب نمایید و باز هم روی Yes کلیک کنید.
💻
۳ . صفحه بعدی از شما میخواهد که شیوه اجرایی صفحه کلید دوم Second keyboard layout را اضافه نمایید; اگر انتخابی ندارید روی Skip کلیک کنید.
۴ . بعد از این مرحله متن حقوقی و توافق نامه ویندوز با عبارت Microsoft software license terms در صفحه مانیتور ظاهر میشود; در صورت موافقت روی Agree کلیک نمایید.
۵ . در قسمت Setup، دو گزینه به شما داده میشود; این که راه اندازی کامپیوتر را برای استفاده شخصی Setup for Personal use میخواهید یا برای استفاده در یک محیط کاری Se up for an organization بسته به انتخاب خود یک گزینه را مشخص کرده، و روی آن کلیک کنید و گزینه Next را بزنید.

۶ . در مرحله بعدی ویندوز از شما میخواهد که اگر حساب Microsoft دارید، وارد شوید و روی Next کلیک کنید. اگر حسابی ندارید و دوست دارید اکانت خود را داشته باشید، میتوانید روی گزینه ایجاد اکانت یا Create account کلیک نمایید. اگر مایل به داشتن حساب کاربری نیستید، میتوانید این مرحله را Skip کرده و با یک حساب آفلاین وارد شوید.
💻
۷ . اگر در آخرین مرحله آموزش کار با لپ تاپ asus با حساب آفلاین وارد شوید، صفحهای را مشاهده میکنید که به شما دو گزینه برای ادامه راه اندازی میدهد. گزینه تجربه محدود یا limited experience را انتخاب کنید. اگر روی گزینه Next در این صفحه کلیک کردید، باید با حساب Microsoft وارد سیستم شوید تا به مرحله بعدی بروید.
۸ . از آنجا که با حساب Microsoft وارد سیستم نشدهاید، لازم است از طریق اکانت عادی وارد لپ تاپ شوید. در قسمت User نام دلخواه خود را بنویسید.
۹ . در صفحه بعد برای محافظت از حریم شخصی باید یک رمز عبور تنظیم کنید که برای ورود به سیستم ویندوز و کارکردن با لپ تاپ ایسوس استفاده میشود; اگر نمیخواهید گذرواژه ایجاد کنید، ستون را خالی نگه دارید و مستقیماً روی Next کلیک کنید.
۱۰ . گزینه بعدی تنظیمات حریم خصوصی یا Privacy است. در این صفحه با انتخاب هر گزینه، به Microsoft اجازه میدهید تا به آنها دسترسی داشته باشد; بعد از مشخص کردن گزینههای دلخواه روی Accept کلیک نمایید.
💻
۱۱ . در صفحه بعد مایکروسافت از شما اجازه میخواهد تا به سابقه فعالیت(Activity history) شما دسترسی پیدا کند، مایکروسافت از این دادهها برای شخصی سازی تجربیات شما استفاده مینماید، اگر موافق هستید روی Yes کلیک کنید.
۱۲ . در این صفحه یک گزینه متفاوت با شما مطرح میشود : Let Cortana help you get things done. کورتانا Cortana در حقیقت یک دستیار مجازی است که توسط مایکروسافت ساخته شده و از موتور جستجوی Bing برای انجام کارهایی مانند تنظیمات و پاسخ به سوالات کاربران استفاده میکند. اگر دوست دارید که از این دستیار مجازی کمک بگیرید روی گزینه Accept کلیک کنید، در غیر این صورت گزینه Not now را انتخاب نمایید.

پس از انجام این مراحل، لپ تاپ شروع به نصب برنامهها و تنظیمات میکند. لطفاً در زمان کار مطمئن شوید که کامپیوتر باتری کافی دارد; بعد از این مرحله لپ تاپ شما آماده کار میباشد.
.. راه و روش های کار با لپ تاپ ..
چگونه با لپ تاپ ایسوز اسکرین شات بگیریم؟
با چند روش ساده میتوان با لپ تاپ از تصاویر نمایشگر اسکرین شات گرفت. در ویندوز ۱۰ گزینهای به نام Snipping Tool وجود دارد; شما میتوانید این گزینه را با این مسیر پیدا کنید:
Start > All Programs > Windows Accessories > Snipping Tool
برای استفاده از Snipping Tool آن را باز کرده و روی New کلیک نمایید، یک قاب مستطیلی روی صفحه نمایش ظاهر میشود. برای گرفتن اسکرین شات میتوانید با کشیدن ماوس روی هر قسمت دلخواه از صفحه نمایش از آن عکس بگیرید. همچنین میتوانید از قسمت mode حالتهای مختلف عکسبرداری از صفحه نمایش را امتحان کنید. فراموش نکنید که Snipping Tool به صورت خودکار عکسهای شما را ذخیره نمیکند، بنابراین باید قبل از خروج از این برنامه آنها را در کلیپ بورد ذخیره کنید.
[divider style=”solid” top=”20″ bottom=”20″]💡 این مقاله هم پیشنهاد میدم بهت: همه چیز در مورد لپ تاپ مک بوک [divider style=”solid” top=”20″ bottom=”20″]

یکی دیگر از روشهای رایج برای اسکرین شات در لپ تاب ایسوس، استفاده از کلید Print Screen است; بدین ترتیب میتوانید با فشردن دکمه Print Screen یا PrtScn تصویر روی مانیتور را ثبت کنید. سپس از طریق یک برنامه ویرایش عکس مانند Paint، اسکرین شات خود را در آن Paste کرده و به عنوان فایل ذخیره کنید.
شما همچنین میتوانید با فشردن همزمان کلیدهای ویندوز و Print Screen از تصویر روی مانیتور لپ تاپ اسکرین شات بگیرید. پس از فشردن این کلیدها برای زمان کوتاهی نور صفحه نمایش شما کم خواهد شد، سپس اسکرین شات ضبط شده در قسمت Pictures و پوشه Screenshots ذخیره میشود.
شارژدهی لپ تاپ ایسوس
پیش از همه به خاطر داشته باشید که عمر باتری لپ تاپهای ایسوس به دمای محیط، رطوبت، طراحی سیستم، نوع مدل، تنظیمات دستگاه و چگونگی استفاده از آن بستگی دارد. در حقیقت هرچه مقدار MAH بزرگتر باشد، باتری برای مدت بیشتری کار میکند. مدل لپ تاپ و برنامههایی که روی آن اجرا میشوند از دیگر عوامل تاثیر گذار در باتری هستند.
اما لپتاپ ایسوس چند ساعت باید شارژ شود؟ باتری لپ تاپهای ایسوس برای بار اول باید حدود ۸ ساعت شارژ شود .بهترین شرایط برای شارژ دوباره باتری، خالی کردن شارژ تا ۳% و مجدد شارژ کردن آن است. نباید باتری را تا ۱۰۰ درصد شارژ کنید; بهتر است وقتی باتری به ۸۵ یا ۹۰ رسید، شارژر را جدا نمایید. بهترین زمان برای شارژ لپ تاپ زمانی است که دستگاه خاموش باشد، زیرا قطعات داخلی درگیر کار نیستند و شارژ به طور مستقیم به باتری میرسد.
.. آموزش کار با لپ تاپ HP ..

اگر برایتان سوال است که لپ تاپ ایسوس چقدر شارژ نگه میدارد، باید به شما بگوییم که عدد دقیقی برای پاسخ به این سوال وجود ندارد; متوسط زمان کار بیشتر باتریهای فول شارژ (یعنی باتری که شارژ آن به ۱۰۰ رسیده است و آداپتور از برق جدا شده) بین ۲ تا ۸ ساعت است.
[divider style=”solid” top=”20″ bottom=”20″]💡 یک مطلب دیگه که میتونه برات مفید باشه: معرفی لپ تاپهای مایکروسافت [divider style=”solid” top=”20″ bottom=”20″]
تشخیص مدل و نوع کارت گرافیک لپ تاب ایسوس
یکی دیگر از سوالهای متداول این است که گرافیک لپ تاپ ایسوس را از کجا بفهمیم؟ سادهترین راه برای تشخیص مدل کارت گرافیک در ویندوز هر لپ تاپی، گزینه Device manager است. در قسمت سرچ منو، Device manager را تایپ کنید یا روی مای کامپیوتر راست کلیک کرده، Manage را بزنید و به قسمت Device manager بروید. در قسمت Display Adapters میتوانید به راحتی مشخصات گرافیک لپ تاپ خود را مشاهده کنید.
نحوه تعویض رم لپ تاپ ایسوس
حافظه انواع لپ تاپ با مرور زمان و اضافه شدن اطلاعات گنجایش خود را از دست میدهند. بدین ترتیب با خرید لپ تاپ سرعت کامپیوتر پایین آمده و ذخیره سازی به سختی انجام میشود. در این زمان تعویض رم یکی از بهترین گزینهها برای افزایش سرعت لپ تاپ است. در ادامه به نحوه تعویض رم لپ تاپ ایسوس اشاره میکنیم.
فراموش نکنید که برای تعویض رم باید قطعه رم سازگار با لپتاپ، پیچگوشتی غیر رسانا، دفترچه نحوه باز کردن بدنه دستگاه و یک شئ فلزی متصل به زمین برای خنثی کردن بار الکتریکی در اختیار داشته باشید.
۱ . قبل از هرکاری، اطلاعات خود را ذخیره کنید، سپس دستگاه را خاموش کرده و منتظر بمانید تا دمای لپتاپ کاهش پیدا کند.
۲ . دستگاه شما نباید به کابل شارژ متصل باشد. هرگز با متصل بودن جریان برق حتی در صورت خاموش بودن لپتاپ، به قطعات دستگاه دست نزنید. دیگر کابلها یا هر وسیله و ابزار متصل به لپتاپ را جدا کنید. تمام کابلهای کیبورد، ماوس، مودم، حافظه خارجی و دیگر وسایل هنگام تعویض رم لپ تاپ باید از آن جدا شده باشد.
۳ . لپ تاپ ایسوس را بر عکس کنید تا سطح پشت آن مقابل شما قرار گیرد، محل دریچه دسترسی به رم لپ تاپ را شناسایی کنید. توجه کنید که برای تعویض رم نیازی به باز کردن کل بدنه وجود ندارد و طبق دستورات دفترچه راهنما تنها پیچهای دریچه کوچکتر باید باز شود.
💻
۴ . با پیچ گوشتی پیچهای نگه دارنده دریچه را باز کنید و دریچه را جدا نمایید، حواستان باشد که پیچها را در جایی مطمئن قرار دهید که گم نشوند. دست خود یا پیچ گوشتی را به یک فلز متصل به جریان زمین بچسبانید تا بار الکتریکی ذخیره شده در بدن شما خارج شود.
۵ . رم لپ تاپ از سه قسمت به لپ تاپ وصل میشود. قسمت اول تراشه پایین است و دو قسمت دیگر توسط دو گیره در سمت چپ و راست گرفته میشوند. ابتدا با کشاندن دو گیره به آرامی به جهت مخالف آنها را از رم جدا کنید. وقتی دو گیره دو طرف رم را جدا کردید، با کمی کشاندن بالای رم را گرفته و آن را تا زاویه ۳۰ درجه بالا آورده و از لپ تاپ دور کنید، اکنون رم قابلیت جدا شدن از لپ تاپ را دارد.

۶ . برای نصب رم جدید، بریدگی قسمت تراشه رم باید در درگاه اصلی جای بگیرد. بعد از وارد کردن این بریدگی در جای مخصوص، دیگر قسمتهای رم را منطبق بر برآمدگی و متناسب با زاویه ۳۰ درجه در قسمت خالی قرار دهید; به گونهای که گیرههای رم به طور خودکار وارد بریدگی چپ و راست شوند و صدای محکم شدن آنها شنیده شود، سطح رم باید به طور کامل به بدنه چسبیده و ارتفاعی وجود نداشته باشد.
💻
۷ . اکنون دریچه را در جای خود قرار داده و تمامی پیچها را با احتیاط سفت کنید. باتری، جریان برق و دیگر کابلها و ابزارهای جانبی را متصل کرده و دستگاه را روشن نمایید.
۸ . برای مطمئن شدن از از نصب صحیح رم لپ تاپ را روشن کنید، وارد بخش تنظیمات Settings شده سپس روی System کلیک کرده و بعد گزینه About را بزنید. در این قسمت در مقابل نوشته Installed RAM، مقدار کنونی حافظه رم درج شده است.
لپ تاپ ایسوس چند ساعت باید شارژ شود؟
باتری لپ تاپهای ایسوس برای بار اول باید حدود ۸ ساعت شارژ شود.
مدل و نوع کارت گرافیک لپ تاپ ایسوس چگونه مشخص میشود؟
به قسمت Device manager بروید، روی Display Adapters کلیک کنید و مشخصات گرافیکی لپ تاپ را مشاهده کنید.
چطور با لپ تاپ اسکرین شات بگیریم؟
دکمه Print Screen یا PrtScn را بزنید و تصویر ثبت شده را در Paint، پیست کنید.
متوسط زمان کار باتریهای لپ تاپ ایسوس چقدر است؟
متوسط کار باتریهای لپ تاپ ایسوس بین ۲ تا ۸ ساعت است.