یکی از اصلیترین بخشهای مربوط به سیستم عامل، به پارتیشن بندی ویندوز ۱۱ و آموزش پارتیشن بندی ویندوز ۱۱، مرتبط میشود که ممکن است، برای برخی کاربران دردسر ساز باشد. حساسیت کار به اطلاعاتی برمیگردد که ممکن است بر روی هارد دیسک شما باشد. همان طور که میدانید هارد درایو یا هارد دیسک محل نگهداری اطلاعات و دیتا در کامپیوتر و لپتاپ شما میباشد.
توجه داشته باشید که اگر اطلاعاتی روی هارد شما نباشد، کار بسیار ساده و بدون ایجاد نگرانی انجام میشود. حتی میتوانید کار خود را مرحله به مرحله چندین بار تکرار نمایید. مقاله امروز ما آموزش کاملی دربارهی روشهای حذف، اضافه، کم یا زیاد نمودن حجم درایو در ویندوز ۱۱ میباشد.
نکتهای مهم در مورد پارتیشن بندی windows
هنگامی که شما اقدام به پارتیشن بندی هارد میکنید، اگر درایوهای ساخته شدهی شما Primary باشد، باید توجه داشته باشید که مجموع این پارتیشنهای Primary نباید از عدد ۳ بیشتر باشد.
چرا که با دنبال کردن مراحل زیر حین ساخت پارتیشن چهارم، اخطاری دریافت خواهید کرد که هارد شما از حالت Active خارج شده و به Dynamic تغییر ماهیت میدهد و ویندوز شما عملاً غیرقابل استفاده خواهد شد.
در صورت بروز چنین مشکلی شما مجبور میشوید تا کل هارد خود را فرمت کنید. پس توجه داشته باشید که پس از ساخت سه پارتیشن در حالت Primary، چهارمین پارتیشن شما باید در حالت Logicaly ساخته شود.
.. همین الان بخون ..
پارتیشن بندی ویندوز ۱۰ بدون حذف اطلاعات
شیوه پارتیشن بندی ویندوز ۱۱ | نحوه پارتیشن بندی در ویندوز ۱۱
آموزش پارتیشن بندی ویندوز ۱۱ ازطریق ابزارهای مختلفی امکان پذیر میباشد؛ اما بهتر است که از ابزار اصلی ویندوز یعنی Disk Management استفاده نمایید، چون یکی از روشهای آسان و سریع برای انجام این کار میباشد. در ابتدا در بخش جستوجوی ویندوز عبارت Disk Management را تایپ کرده و به روی اولین گزینه، Create and format hard disk partitions کلیک کنید.
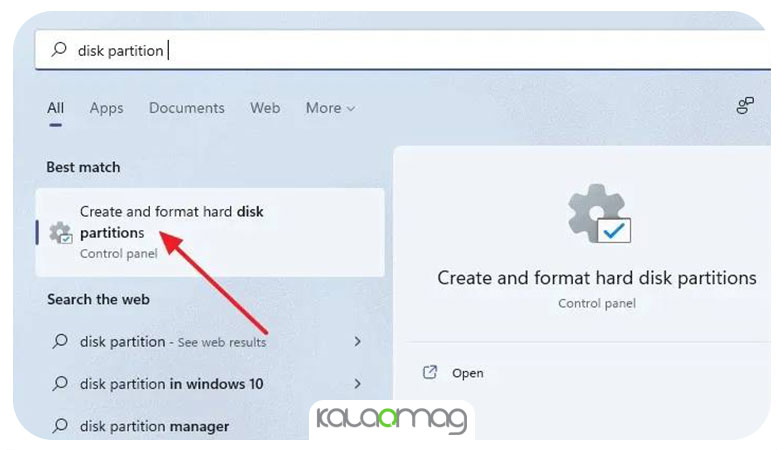
برای ایجاد کردن پارتیشن جدید در ابتدا باید ظرفیت یکی از درایوهای فعلی سیستم را کاهش دهید تا فضای تخصیصدادهنشده ایجاد شود. برای ایجاد پارتیشن باید فضای تخصیصداده نشده را به درایوی مجزا تبدیل و یک حرف در الفبای انگلیسی به آن اختصاص داده شود.
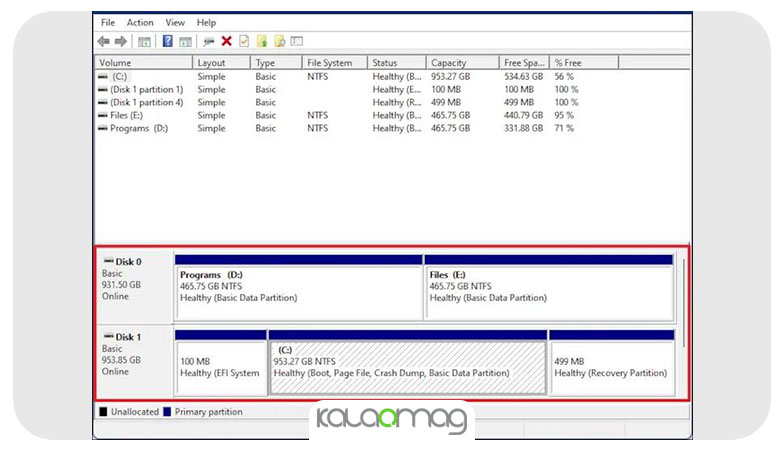
برای این که ظرفیت درایو را کاهش بدهید، در ابتدا روی باکس مربوط به درایو مدنظر کلیک کنید. سپس شما میتوانید الگوهای مورب داخل آن را مشاهده نمایید، این الگوها نشانگر این هستند که باکس مدنظر را انتخاب کردهاید.
سپس روی باکس انتخابی راست کلیک کرده و گزینهی Shirnk Volume را انتخاب نمایید.
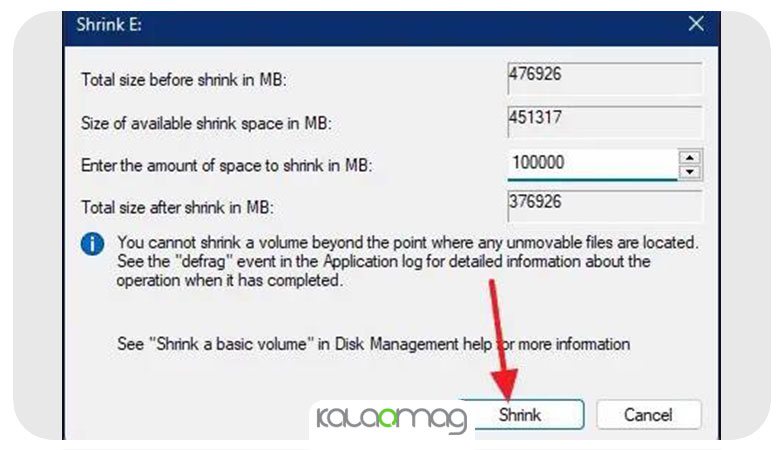
پنجرهی کوچکتری برای شما باز میشود و ازطریق آن میتوانید ظرفیت درایو موردنظر خود را به مقدار دلخواه کاهش دهید(برای مثال عدد ۱۰۲۴ مگابایت در واقع یک گیگابایت یا (۱GB) میباشد. حال اگر میخواهید فضای درایو جدید شما ۳۰ گیگابایت باشد، باید این رقم را در ۱۰۲۴ ضرب نمایید و حاصل ضرب را در پنجره مدنظر وارد کنید). پس از تعیین ظرفیت دلخواه، روی گزینهی Shirnk کلیک کنید.
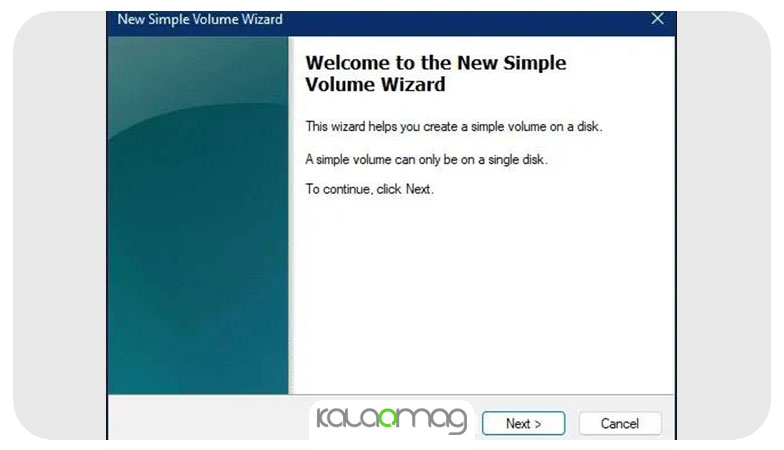
اکنون آموزش پارتیشن بندی ویندوز ۱۱، بعد از انتخاب گزینه Shrink یک درایو یا همان پارتیشن جدید برای شما تولید شده است که به دلیل خام بودن نیاز داریم تا آن را یک بار Formatکنیم. نام این درایو باید از حروف A تا Z انتخاب شود. برای انجام این کار به روی پارتیشن خام کلیک راست کنید و گزینه new simple volume را انتخاب کنید.
در این مرحله از آموزش پارتیشن بندی ویندوز ۱۱،پنجرهی جدیدی به نام New Simple Volume Wizard باز میشود، در این پنجره به روی گزینهی Next کلیک کنید تا وارد مرحلهی بعد شوید.
در مرحلهی Specify Volume Size، در صورتی که تمایل دارید تمام فضای تخصیصدادهنشده را به درایو جدیدی تبدیل کنید تنظیمات را بدون تغییر باقی بگذارید. اما اگر میخواهید بخشی از فضا را برای ساخت درایو دیگری در نظر بگیرید، میتوانید ظرفیت را تغییر دهید. و در نهایت روی Next کلیک کنید.
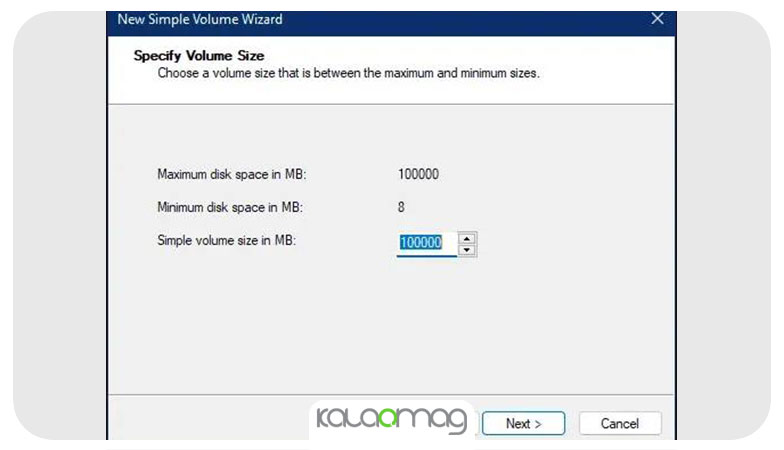
درادامهی آموزش پارتیشن بندی ویندوز ۱۱، مجددا به روی گزینه Next کلیک کنید. اگر قصد دارید که حرفی را که به درایو اختصاص داده شده است را تغییر دهید با کلیک به روی منوی کشویی این کار امکان پذیر میباشد.
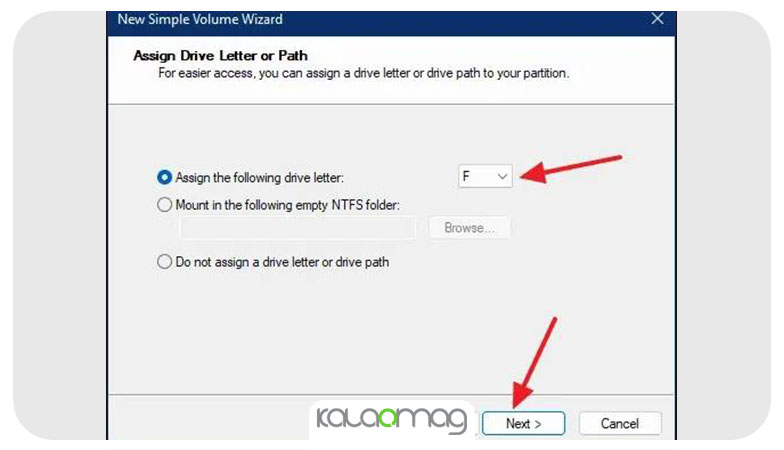
در صفحه جدید باز شده، از قسمت لیست کشویی گزینه NTFS را انتخاب کرده سپس از لیست کشویی دومی که به نمایش درآمده، گزینه Defaults را انتخاب نمایید. در بخش Volume Lable میتوانید نامی برای درایو مورد نظر تایپ نمایید.
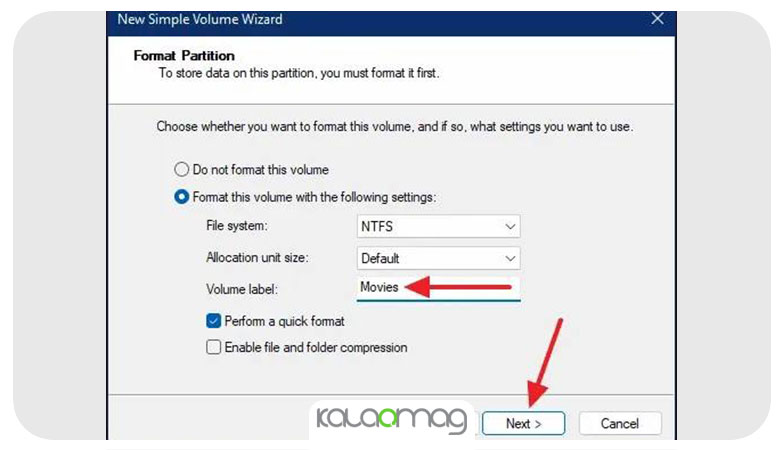
پس از تایپ نام مدنظر، مربع نخست را که در آن عبارت Perform a quick format به نمایش درآمده را چک مارک یا علامتدار کنید و در نهایت گزینه Next را انتخاب نمایید. تصویر زیر میتواند شما را در انجام این کار یاری کند. در آخر روی کلید Finish کلیک نمایید.
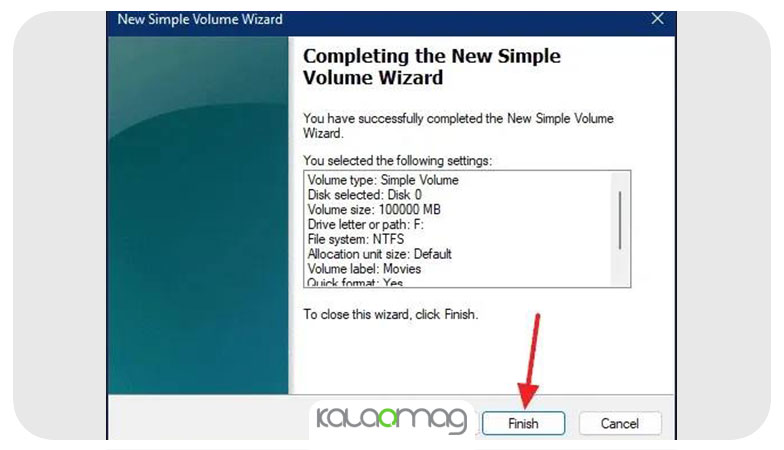
.. همین الان بخون ..
۷ روش افزایش سرعت لپ تاپ
روش حذف کردن پارتیشن در ویندوز ۱۱
اگر قصد دارید یک پارتیشن را حذف کنید، تنها باید روی پارتیشن مدنظر راست کلیک کرده و گزینه Delete volume را بزنید.
پیغامی برای شما ظاهر خواهد شد که حاوی هشدار زیر است. این پیغام هشدار میدهد که اگر میخواهید پارتیشن را حذف کنید، باید بدانید که اطلاعات مربوط به آن نیز حذف خواهند شد. اگر با این مورد مشکلی ندارید گزینه yes را انتخاب نمایید.
حالا میخواهیم حجم حذف شده را به حجم پارتیشنی که از آن یک قسمت خاص را جدا کرده بودیم برگردانیم. برای انجام این کار، کافی است روی پارتیشن اصلی راست کلیک کنیم و گزینهی Extend Volume را انتخاب نماییم.
در نهایت یک پنجره برای شما به نمایش درخواهد آمد که باید تا آخرین مرحله بدون اعمال هیچ گونه تغییراتی گزینه Next را تا انتها انتخاب نمایید.
روش افزایش ظرفیت درایو در ویندوز ۱۱
اگر در سیستم خود درایوی دارید که از آن استفادهای ندارید و به طور کلی اطلاعاتی در آن ذخیره نمیکنید، میتوانید جدید ظرفیت درایوی دیگر را بالا ببرید.
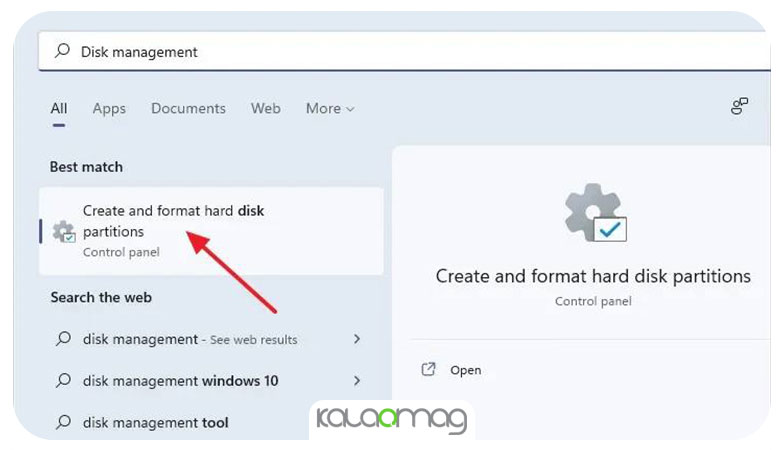
برای انجام این کار در ابتدا باید عبارت Disk Management را در بخش جستوجوی ویندوز تایپ کرده و به روی گزینهی Create and format hard disk partitions کلیک کنید.
در این قسمت، در پنجرهی Disk Management اگر فضای تخصیصدادهنشده ندارید، ابتدا باید یکی از درایوها را حذف کنید. پس به روی درایو راستکلیک کرده و گزینهی Delete Volume را انتخاب نمایید.
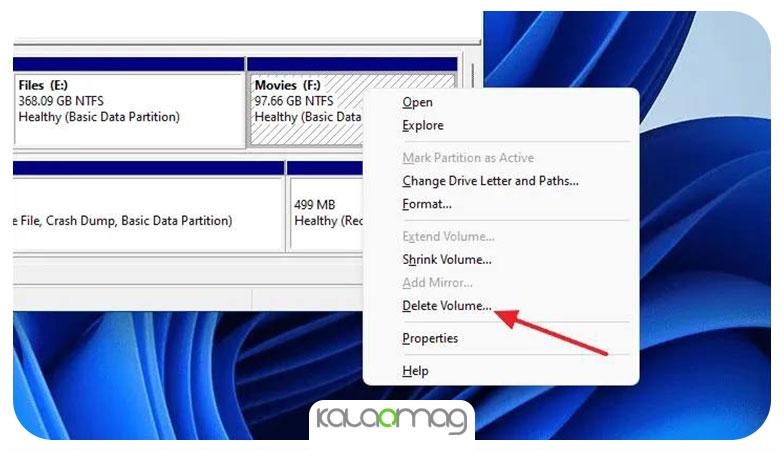
درادامه پنجرهی کوچکی برای شما ظاهر میشود که خواستار تأیید حذف درایو میشود. روی گزینهی Yes کلیک کنید.

پس از حذف شدن درایو، مشاهده میکنید که فضای تخصیصدادهنشده ایجاد میشود.
سپس در این قسمت از آموزش پارتیشن بندی ویندوز ۱۱، برای افزایش ظرفیت درایو، روی آن راستکلیک و سپس روی گزینهی Extend Volume کلیک نمایید.
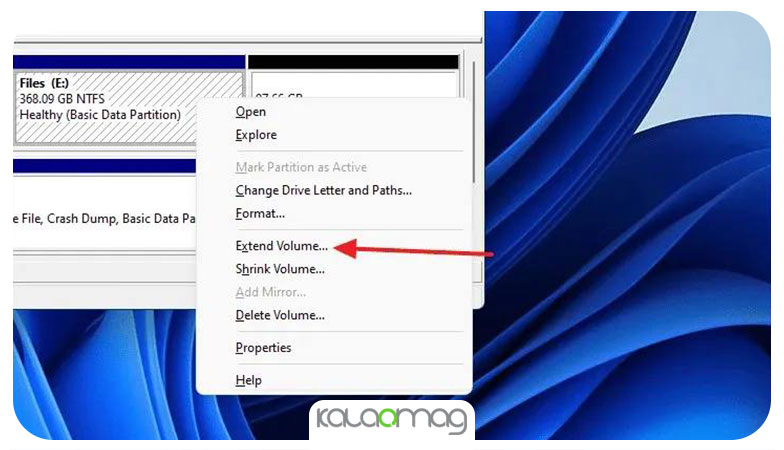
در پنجرهی Extend Volume Wizard روی گزینهی Next کلیک کنید.
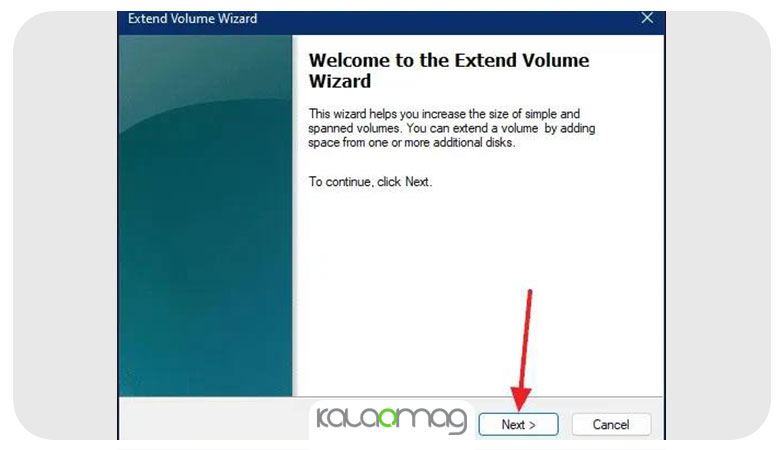
فضای تخصیصدادهنشده بهصورت خودکار انتخاب شده و شما باید به روی گزینهی Next کلیک کنید تا وارد مرحلهی بعد شوید و در نهایت به روی گزینهی Finish کلیک کنید تا فرایند افزایش ظرفیت درایو به اتمام برسد.

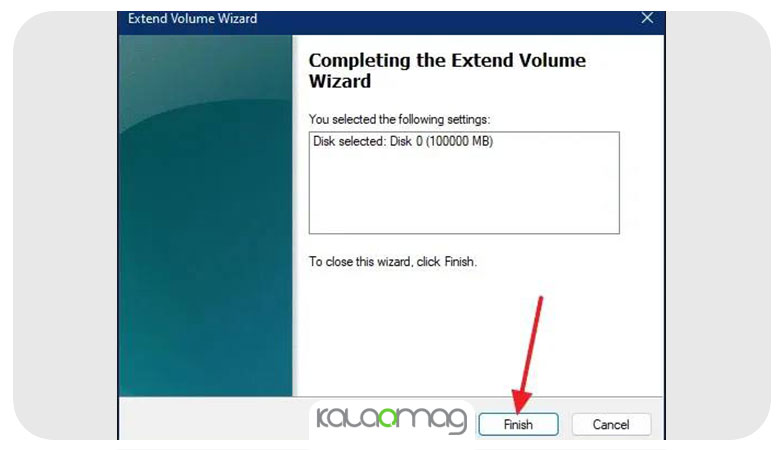
پارتیشن بندی هارد ssd در ویندوز ۱۱
این نکته را فراموش نکنید که در ویندوز ۱۱، نمیتوانید روی دیسک MBR نصب کنید. در صورت انجام این کار، یک پیغام خطا برای شما نمایش داده میشود. پس Windows بر روی این دیسک قابل نصب نیست. زیرا دیسک انتخاب شده دارای یک جدول پارتیشن MBR است.
بر EFI سیستم، Windows فقط در دیسک های GPT قابلیت نصب دارد. اگر نمیدانید که نوع دیسک شما چیست، میتوانید NIUBI Partition Editor را دانلود کرده و نوع همه دیسکهای خود را در پنجره اصلی ببینید. اگر دیسک شما MBR است و قبلاً پارتیشنهایی روی آن وجود دارد، میتوانید تمام این پارتیشنها را قبل از نصب سیستم عامل حذف کنید، یا دیسک MBR را به GPT تبدیل کنید.
پارتیشنبندی هارد در Windows 11:
۱ . اگر دیسک GPT است و شما Windows 10 نصب کردهاید، قبل از آن، میتوانید درایو C اصلی را برای نصب Windows 11 انتخاب کنید . در این صورت، اندازه پارتیشن و چیدمان مانند قبل باقی میماند.
اگر این دیسک کاملاً جدید است یا همه پارتیشنهای روی آن را حذف کردهاید، تمام فضای دیسک تخصیص داده نشده است. این فضای غیر تخصیص یافته را برای نصب Windows 11 انتخاب کنید، درایو C و ۳ پارتیشن مورد نیاز سیستم را دریافت خواهید کرد – EFI، پارتیشن MSR و Recovery. اگر میخواهید پارتیشن های بیشتری ایجاد کنید، درایو C را کوچک کنید تا پس از نصب حجم جدیدی ایجاد شود.

کلام آخر
در مقاله بالا در کالاومگ ، به شیوه صحیح آموزش پارتیشن بندی ویندوز ۱۱ پرداختیم. خوب است بدانید که با دنبال کردن مراحل بالا به شکل دقیق و کامل، در حین انجام پارتیشن بندی دچار مشکل نخواهید شد چرا که همه چیز به شکل دقیق و جزئی برای شما شرح داده شده است.
اگر قصد آشنایی بیشتر با لپ تاپ را دارد و میخواهید خرید لپ تاپ انجام دهید، میتوانید از فروشگاه اصلی ما، یعنی کالاوما دیدن فرمایید و محصولات را مشاهده و مقایسه کنید.
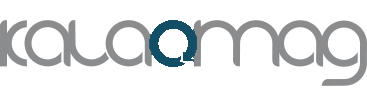




با سلام اگه سیستم که تازه راه اندازی شده و بصورت شرکتی ویندوز ۱۱ نصب بوده بخوایم از طریق disk management پارتیشن بندی کنیم مشکلی برای ویندوز پیش نمیاد ؟امکان پریدن ویندوز هستش؟
سلام عرض ادب
خیر این برنامه برای خود ویندوز هست و هیچ مشکلی پیش نمیاد.
با سلام و احترام
در ادامه سوال قبل ، متاسفانه شرکتی که ویندوز ۱۱ رو نصب کرده فقط یک درایو C ساخته ، اضافه کردن پارتیشن مشکلی برای برنامه هایی که روی C هستن مثل office درست نمیکنه ؟
سلام به شما،
خیر مشکلی بوجود نمیاد.
سلام به شما،
خیر مشکلی بوجود نخواهد آمد.
سلام روی درایو سی که کلیک راست میکنم extend volume نمیاد کمرنگه
اول shrink اس کن بعد رو درایوی که اومد اکستاند بزن
سلام خسته نباشید چرا درایو سی Extend volume کم رنگ هست و نمیشه حجمشو اضاف کرد!؟
سلام دوستان روزتون بخیر من لپتاب رو از مفازه خریدم و بعدا متوجه شدم که فقط درایو سی داره زمتنی که میخوام از گزینه shrinkاستفاده کنم جداکثر ۹۸۶ مگ رو میزاره چیکار کنم این مشکل برطرف شه؟
سلام
باید برید بخش بایوس و درایوهاتون رو جدا جدا کنید.
سلام
من انجام دادم و از ظرفیت درایوc کم شد ولی گزینه دیگه ای نیومد..!
خیلی ممنون از مطالب مفید و ارزنده شما به من در ایجاد پارتیشن جدید کمک شایانی کردید
سلام دوست عزیز
خوشحالیم که براتون مفید بوده.
The operation you selected will convert the selected basic disk(s) to dynamic disk(s) if you convert the disk the dynamic you will not be able to ………
Countue میکنم نیز پارتیشن اجرا نمیشود
واقعا مرسی خیلی دقیق توضیح دادید، به من که کمک کرد🌸
خواهش میکنم دوست عزیزم 💛