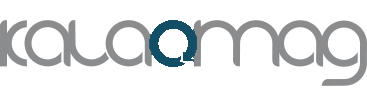مشکل شارژ نشدن لپ تاپ، ممکن است برای همه ما پیش آمده باشد و برای ما سخت باشد، ولی گاهی اوقات این شارژ نشدن دلایل سادهای دارد که ممکن است به آنها توجه نکنید، قصد داریم تا این دلایل را به شما بگوییم تا به شما در حل مشکلتان، کمک کند. در اینجا نحوه عیب یابی سریع مشکل به منظور محدود کردن سریع مشکل از کجا و یافتن اقتصادیترین راه حل آورده شده است.
۱. آیا در واقع به برق متصل هستید؟
احمقانه به نظر میرسد، اما باید مطمئن شوید که لپ تاپ واقعاً به برق وصل است. این یک دلیل اصلی است که ممکن است کامپیوتر حتی روشن نشود. هیچ ترفند نرم افزاری یا تعمیر سخت افزاری نمیتواند لپ تاپ قطع شده را به طور جادویی روشن کند.
بنابراین قبل از انجام هر کار دیگری، مطمئن شوید که شارژر هم در پریز دیواری و هم در درگاه شارژ قرار گرفته است. به طور مشابه، آجر آداپتور برق متناوب را بررسی کنید و بررسی کنید که سیمهای قابل جدا شدن به طور کامل وارد شده باشند.
<< خرید لپ تاپ >>

برای اینکه بفهمید آیا مشکل اصلاً ربطی به لپ تاپ دارد یا خیر، سعی کنید سیم برق را به پریز دیگری وصل کنید. اگر به یک محافظ برق یا نوار برق وصل شده است، آن را بیرون بیاورید و مستقیماً به دیوار وصل کنید. این به ما می گوید که آیا لپ تاپ مشکلی دارد یا فیوز کوتاه یا سوخته دارید.
در این مرحله، اگر باز هم کار نمیکند، تشخیص دادهایم که این مشکل فقط خطای کاربر نیست. یک مشکل واقعی در مورد تغذیه لپ تاپ وجود دارد. اکنون این موضوع صرفاً این است که بفهمیم مشکل از کجا ممکن است باشد.
۲ . کابلهای اتصال را بررسی کنید
در طول سیم برق، خم شدن و خم شدن را در حین حرکت احساس کنید تا هرگونه پیچ خوردگی یا شکستگی را بررسی کنید. انتهای آن را برای اتصالات شکسته بررسی کنید، مانند شل شدن شاخه ها یا نقاطی که ممکن است توسط حیوان خانگی جویده شده یا در جاروبرقی گیر کرده باشند.
آجر AC را بررسی کنید. رنگش عوض شده؟ آیا قطعاتی تاب خورده یا منبسط شده اند؟ آن را بو کنید – اگر بوی پلاستیک سوخته میدهد، احتمالاً مشکل در اینجاست. ممکن است لازم باشد کانکتور برق را تعویض کنید. با سازنده تماس بگیرید و ببینید که آیا یک مورد جدید تحت گارانتی برای شما ارسال میکند یا خیر. (یا اگر مستقیماً یکی را به شما بفروشند، از آن جلوگیری کنید.)
<< خرید لپ تاپ لنوو >>

وقتی کانکتور برق لپ تاپ را وصل میکنید، اتصال باید نسبتاً محکم باشد. اگر گرد و غبار یا تجمع دیگری در داخل جک وجود داشته باشد، ممکن است نتواند اتصال تمیزی برقرار کند. نقاط تماس پورت شارژ را بررسی کنید و اگر به نظر کثیف به نظر میرسد، آن ناحیه را با خلال دندان تمیز کنید.
در موارد شدیدتر، ممکن است متوجه شوید که جک متزلزل یا شل شده است، یا زمانی که باید محکم بماند، میدهد. این ممکن است به این معنی باشد که جک پاور در داخل شاسی شکسته است و شما باید کامپیوتر خود را به تعمیرگاه ببرید (یا اگر راحت هستید آن را باز کنید، برخی از تعمیرات را در خانه انجام دهید).
<< معرفی برترین لپ تاپ ها با بیشترین عمر باتری | ۵ لپ تاپ برتر >>
۳ . مطمئن شوید که از پورت مناسب استفاده میکنید
USB-C یک استاندارد بین پلتفرمی محبوب برای اتصال وسایل جانبی، انتقال داده و شارژ باتری است. استاندارد جدید امکان استفاده از دستگاه های نازک تر را فراهم میکند، اما ممکن است باعث سردرگمی نیز شود. برخی از تولیدکنندگان ترجیح دادهاند که پورتهای USB-C خاصی را فقط دادهای بسازند، بنابراین دستگاه شما را شارژ نخواهند کرد.

در برخی موارد، ممکن است دستگاهی با دو درگاه USB-C پیدا کنید: یکی که میتواند برای شارژ یا انتقال داده استفاده شود و دیگری که فقط برای انتقال داده تعیین شده است. اگر با مشکل عدم شارژ مواجه شدید، مطمئن شوید که به پورت USB-C صحیح متصل هستید. حتی ممکن است بتوانید نماد کوچکی را در کنار ببینید که نشان می دهد کدام پورت برای شارژ در نظر گرفته شده است.
۴ . آیا شارژر شما به اندازه کافی قدرتمند است؟
فقط به این دلیل که یک آداپتور برق در درگاه شارژ لپتاپ شما قرار میگیرد به این معنی نیست که آنقدر قدرتمند است که رایانه شما را شارژ کند. این برای هر نوع شارژری صدق میکند، اما این یک مشکل رایج در لپتاپهایی است که از طریق USB-C شارژ میشوند. به درستی شارژ شود.
وات شارژر همراه لپ تاپ خود را بررسی کنید – اگر با یک شارژر ۴۵ واتی عرضه میشود، احتمالاً میخواهید مقداری قوی (یا بالاتر) برای تغذیه آن و غیره داشته باشید. یک شارژر با وات کمتر ممکن است از تخلیه باتری در حین استفاده جلوگیری کند، اما برای شارژ بیشتر آن کافی نیست. اگر موفق به شارژ مجدد رایانه شما شود، بسیار کندتر از حد معمول کار میکند.
<< خرید لپ تاپ ایسوس >>

در حالی که ما به طور کلی استفاده از شارژر همراه رایانه (یا شارژری که توسط همان شرکت لپ تاپ شما ساخته شده است را توصیه میکنیم)، گاهی اوقات شارژرهای شخص ثالث USB-C ضروری هستند. اگر چنین است، سعی کنید از یکی استفاده کنید که توسط USB-IF تأیید شده است (در یک پنجره جدید باز می شود).
برای لپتاپهایی که از طریق USB-C شارژ نمیشوند، باید از شارژر رسمی سازنده استفاده کنید. شارژرهای ارزان و بدون مارکی که در آمازون پیدا میکنید ممکن است قیمت کمتری داشته باشند، اما عموماً کیفیت پایینی دارند و حتی میتوانند خطرناک باشند.
در بیشتر موارد، بهترین گزینه این است که مستقیماً با سازنده تماس بگیرید و در صورت امکان، یک شارژر جایگزین سفارش دهید. کمی گرانتر خواهد بود، اما میدانید که یک جزء با کیفیت دریافت میکنید.
۵ . وقتی باتری لپ تاپ را گم کنید
همچنین باید یکپارچگی باتری را بررسی کنید. اگر لپتاپ شما دارای باتری قابل جابجایی است، آن را بیرون بیاورید و دکمه روشن/خاموش را برای حدود ۱۵ ثانیه نگه دارید تا برق باقی مانده از دستگاه تخلیه شود. سپس، در حالی که باتری هنوز خارج شده است، لپ تاپ را به پریز برق وصل کنید و سعی کنید آن را روشن کنید.
اگر لپتاپ به درستی روشن شود، به این معنی است که آداپتور برق به درستی کار میکند و مشکل احتمالاً باتری خراب است. همیشه میتوانید باتری را دوباره نصب کنید و دوباره امتحان کنید—شاید باتری در جای خود ضعیف بوده است.
اگر لپتاپ شما محفظه باتری قابل مشاهده در پایین ندارد، ممکن است در لپتاپ تعبیه شده باشد (مانند اکثر مکها) و باید خودتان آن را باز کنید یا آن را نزد یک متخصص تعمیر ببرید تا آن را آزمایش کند.
<< عوامل موثر در کیفیت عمر باتری لپ تاپ >>
۶ . گرمای زیاد لپ تاپ
باتریها مستعد گرما هستند، بنابراین اگر لپ تاپ شما بیش از حد گرم شود، ممکن است مشکل ایجاد کند. با افزایش دما، سنسور باتری ممکن است اشتباه کار کند و به سیستم بگوید که باتری یا به طور کامل شارژ شده است یا به طور کامل از دست رفته است و باعث مشکلات شارژ می شود. حتی ممکن است متوجه شوید که سیستم شما برای جلوگیری از گرم شدن بیش از حد باتری و ایجاد آتش سوزی خاموش میشود.
<< خرید لپ تاپ اچ پی >>

این مشکلات در هنگام برخورد با لپتاپهای قدیمیتر، که خنککننده با کیفیت پایینتری نسبت به دستگاههای مدرنتر دارند، بسیار بیشتر میشوند – یا اگر تمایل دارید از لپتاپ روی مبل یا تخت استفاده کنید، که میتواند دریچههای خنککننده را مسدود کند. سیستم را خاموش کنید، کمی به آن فرصت دهید تا خنک شود، و چند لحظه وقت بگذارید تا مطمئن شوید که دریچه های هوا عاری از گرد و غبار هستند و پتو مانع آن نمیشود.
۷ . تنظیمات خود را در ویندوز یا macOS بررسی کنید
اگر تنظیمات برق شما تغییر کرده باشد، به راحتی میتوان به نقص برق مشکوک شد، حتی اگر مشکل فیزیکی با باتری یا کابل شارژ وجود نداشته باشد. کاربران ویندوز میتوانند منوی استارت را باز کرده و «تنظیمات پاور و خواب» را جستجو کنند، سپس روی پیوند تنظیمات برق اضافی کلیک کنند.
روی Change Plan Settings کلیک کنید و بصری بررسی کنید که همه به درستی تنظیم شده باشند. مراقب تنظیمات نادرست باتری، صفحه نمایش و گزینه های خواب باشید. برای مثال، اگر رایانه را طوری تنظیم کنید که وقتی سطح باتری خیلی پایین میآید خاموش شود یا سطح باتری پایین را در درصد بالا تنظیم کنید، ممکن است باعث ایجاد مشکل شود.

همچنین میتوانید اقداماتی مانند خواب و خاموش شدن درب بسته یا دکمه روشن/خاموش را تعیین کنید. ساده ترین راه برای اطمینان از اینکه تنظیمات شما مشکلی ایجاد نمی کند، بازگرداندن نمایه برق به تنظیمات پیش فرض است.
کاربران مک می توانند System Preferences > Energy Saver را باز کنند، سپس تنظیمات برگزیده خود را بررسی کنند. تنظیمات مک با یک نوار لغزنده تنظیم میشوند و به شما امکان میدهند مدت زمانی را که رایانه میتواند بیکار بماند تا زمانی که به حالت خواب برود، انتخاب کنید. اگر فاصله زمانی خیلی کوتاه باشد، ممکن است در زمانی که تنظیمات مقصر واقعی هستند، به مشکلات باتری مشکوک شوید.
فراموش نکنید که این تنظیمات را هم برای شارژ باتری و هم برای برق دیوار بررسی کنید. ممکن است بخواهید به تنظیمات پیش فرض برگردید تا ببینید آیا تغییر در تنظیمات باعث ایجاد مشکل شده است یا خیر.
۸ . درایورهای خود را به روز کنید
در موارد نادر مشکل ممکن است یک راننده معیوب باشد. منوی Start را باز کرده و عبارت Device Manager را جستجو کنید. در بخش باتریها، باید چند مورد را مشاهده کنید: معمولاً یکی برای شارژر و دیگری بهعنوان باتری با روش کنترل سازگار با ACPI مایکروسافت، اگرچه ممکن است موارد دیگری نیز وجود داشته باشد. روی هر مورد کلیک راست کرده و Update Driver را انتخاب کنید.
هنگامی که درایورها به روز شدند، لپ تاپ را راه اندازی مجدد کنید و دوباره آن را وصل کنید. اگر با این کار مشکل حل نشد، ممکن است بخواهید آخرین درایورها را از وب سایت سازنده دانلود کنید. همچنین میتوانید باتری روش کنترل سازگار با ACPI مایکروسافت را به طور کامل حذف و راهاندازی مجدد کنید، که باید از ویندوز بخواهد درایور را دوباره از ابتدا نصب کند.

در مک، باید کنترل کننده مدیریت سیستم (در یک پنجره جدید باز می شود) (SMC) را بازنشانی کنید. برای لپتاپهایی که باتریهای قابل جابجایی دارند، این کار به سادگی خاموش کردن و جدا کردن رایانه، خارج کردن باتری و سپس فشار دادن دکمه پاور به مدت پنج ثانیه است. باتری را دوباره وارد کنید، شارژر را دوباره وصل کنید و لپ تاپ را دوباره روشن کنید.
برای مک های جدیدتر با باتری های بسته شده در شاسی، کامپیوتر را خاموش کنید اما آداپتور برق را وصل کنید. در حالت خاموش، دکمه روشن/خاموش را فشار داده و نگه دارید و Shift + Control + Option را در سمت چپ صفحه کلید فشار دهید. کلیدها و دکمه پاور را به طور همزمان رها کنید، سپس سعی کنید لپ تاپ را روشن کنید.
۹ . مشکلات داخلی
وقتی همه گزینههای شما تمام شد – کابلهای برق و باتریهای دیگر را امتحان کردید، تنظیمات خود را بررسی و دوباره بررسی کردید، مشکلات احتمالی نرمافزاری را برطرف کردید – احتمالاً مشکل در بخشی از دستگاه است که خودتان نمیتوانید آن را برطرف کنید. احتمالاً این زمان خوبی برای تماس با پشتیبانی فنی است.
چندین قطعه داخلی در صورت خرابی یا خرابی میتوانند باعث ایجاد مشکل شوند. مقصرهای رایج عبارتند از: مادربرد معیوب، مدارهای شارژ آسیب دیده و سنسورهای باتری ناکارآمد. مدل و مدل لپ تاپ خاص شما احتمالاً مشکلات منحصر به فرد خود را دارد و یک اپراتور پشتیبانی فنی باتجربه همه آنها را دیده است.
شخصی که با او صحبت میکنید احتمالاً شما را از طریق بسیاری از مراحل ذکر شده در بالا راهنمایی میکند، اما از مشکلات نرمافزاری و سختافزاری خاص پیکربندی شما نیز آگاه خواهد بود، مانند قطعات سختافزاری که معمولاً خراب میشوند. همچنین میتوانید درباره گزینههای تعمیر تحت ضمانت شما با سازنده خود تماس بگیرید.
کلام آخر کالاومگ ..
در این مطلب، تمام مواردی که ممکن است در شارژ شدن لپ تاپ شما تداخل ایجاد کند را گفتیم، تا بتوانید مشکل شارژ نشدن لپ تاپ خود را رفع کنید، بدون این که آن را به تعمیرگاه ببرید و هزینه کنید.