اگر از علاقهمندان کامپیوتر، لپ تاپ و لوازم کامپیوتری و دنیای دیجیتال باشید، به طور حتم نام اچپی HP را شنیدهاید. شرکت اچپی یکی از پیشروترین برندهای آمریکایی در ساخت و تولید محصولات کامپیوتری شناخته میشود. در این مطلب با شما از آموزش کار با لپ تاپ hp صحبت میکنیم، پس اگر قصد خرید لپ تاپ اچ پی را دارید با کالاومگ همراه باشید.
چگونه با لپ تاپ hp کار کنیم
ممکن است که شما هم مانند بسیاری دیگر از کاربران دنیای دیجیتال، بخواهید بلافاصه بعد از روشن کردن لپ تاپ به شیوه خودتان با دستگاه کار کنید. ما به شما پیشنهاد میکنیم که قبل از هر اقدامی، ابتدا موارد زیر را برای باز کردن دستگاه و نصب ویندوز انجام دهید:
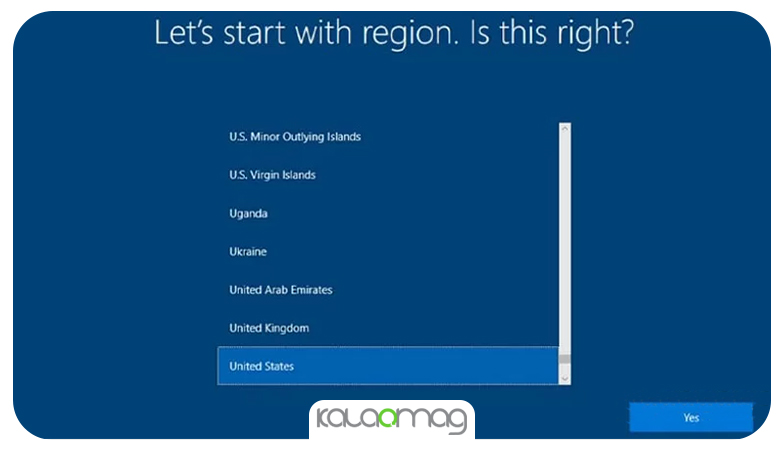
خاموش و روشن کردن لپ تاپ hp
سوالی که ممکن است برای افراد بسیار مبتدی و نابلد در استفاده از لپ تاپ اچ پی ، قبل از راه اندازی آن پیش آید این است که چگونه لپ تاپ hp را روشن کنیم؟ یا نحوه خاموش كردن لپ تاپ hp به چه صورت است. برای روشن کردن این لپ تاپ فقط کافیست تا دکمه پاور را که در جاهای مختلفی از انواع لپتاپ hp شناسایی و بفشارید. این دکمه ممکن است در گوشه بالای کیورد یا در کنارههای لپ تاپ قرار گرفته باشد.

راه اندازی لپتاپ hp
در کار با لپ تاپ hp ، بعد از باز کردن جعبه و بیرون آوردن وسایل، آداپتور و موس را به لپ تاپ وصل کرده و دکمه روشن را بزنید. ممکن است بعد از روشن شدن، بالا آمدن آرم لپ تاپ چند دقیقهای طول بکشد. بعد از آن باید ویندوز را نصب کنید. پس از دیدن لوگوی HP، یک سوال روی صفحه کامپیوتر ظاهر میشود؛ و آن هم این است که کدام زبان را برای راه اندازی انتخاب میکنید؟ زبان مورد نظر خود را انتخاب کرده و روی گزینه Next کلیک نمایید. در قسمت Select your region، منطقه یا کشور خود را انتخاب کنید، سپس روی گزینه Yes کلیک نمایید.

روشن نشدن مانيتور لپ تاپ hp
گاهی اوقات ممکن است که پس از روشن کردن لپ تاپ ببینید که صفحه شما بالا نیامده یا مانیتورتان روشن نشده که در اینصورت ممکن است هول شوید یا دست و پای خود را گم کنید ولی توصیه ما به شما این است که اول خونسردی خود را حفظ کرده و پس از چک کردن موارد زیر در صورت رفع نشدن مشکل لپ تاپ، آن را به یک تعمیرکار لپ تاپ نشان دهید.
۱- گاهی اوقات ممکن است نور صفحه خود به اشتباه افتاده باشد.
2- اگر چراغ ها و نور LED لپ تاپ روشن است ، ممکن است مانيتور خراب باشد.
3- اگر مانيتور کمي سياه باشد. نور را افزايش دهيد و اگر غير ممکن است سيستم را Restart کنيد و F8 را فشار دهيد و گزينه ي Low Desktop size 600*800 را انتخاب کنيد.
4- از يک مانيتور خارجي استفاده کنيد. اگر تصوير را نمايش نداد کارت گرافيک شما خراب است.
تنظیمات لپ تاپ hp
در بخش keyboard layout یا شیوه اجرایی صفحه کلید، زبان مورد دلخواه را انتخاب نمایید و باز هم روی Yes کلیک کنید.صفحه بعدی از شما میخواهد که شیوه اجرایی صفحه کلید دوم Second keyboard layout را اضافه نمایید. اگر انتخابی ندارید، روی Skip کلیک کنید.
بعد از این مرحله متن حقوقی و توافق نامه ویندوز با عبارت Microsoft software license terms در صفحه مانیتور ظاهر میشود. در صورت موافقت، روی Agree کلیک نمایید. در قسمت Setup، دو گزینه به شما داده میشود. اینکه راه اندازی کامپیوتر را برای استفاده شخصی Set up for Personal use میخواهید یا برای استفاده در یک محیط کاری Set up for an organization. بسته به انتخاب خود، یک گزینه را مشخص کرده، روی آن کلیک کنید و گزینه Next را بزنید.
در این مرحله باید به اینترنت متصل شوید. شبکهای را که می خواهید به آن وصل شوید از لیست موجود در صفحه انتخاب کرده و اتصال خود را تنظیم کنید. اگر همیشه میخواهید به این شبکه متصل شوید، “اتصال خودکار” را انتخاب نمایید. اگر قصد خرید لپ تاپ نو دارید، این قسمت برای شما خیلی مهم است.
نحوه ساخت حساب ماکروسافت در لپ تاپ hp
در مرحله بعدی، ویندوز از شما میخواهد که اگر حساب Microsoft دارید، وارد شوید و روی Next کلیک کنید. اگر حسابی ندارید و دوست دارید اکانت خود را داشته باشید، میتوانید روی گزینه ایجاد اکانت یا Create account کلیک نمایید. اگر مایل به داشتن حساب کاربری نیستید، میتوانید این مرحله را Skip کرده و با یک حساب آفلاین وارد شوید. در صفحه بعد، برای محافظت از حریم شخصی باید یک رمز عبور تنظیم کنید که برای ورود به سیستم ویندوز و کار با لپ تاپ hp استفاده میشود. اگر نمیخواهید گذر واژه ایجاد کنید، ستون را خالی نگه دارید و مستقیماً روی Next کلیک کنید.
حریم خصوصی در لپ تاپ hp
در آموزش کار با لپ تاپ hp، گزینه بعدی تنظیمات حریم خصوصی یا Privacy است. در این صفحه با انتخاب هر گزینه، به Microsoft اجازه میدهید تا به آنها دسترسی داشته باشد. بعد از مشخص کردن گزینههای دلخواه، روی Accept کلیک نمایید. اکنون راه اندازی ویندوز به پایان رسیده است و شما آماده استفاده از لپ تاپ جدید خود هستید. توجه داشته باشید که لپ تاپ احتمالاً قبل از فعالیت، مجبور به نصب یک آپدیت از ویندوز است. قبل از استفاده، اجازه دهید که به روز رسانی لپ تاپ hp کامل شود. با توجه به تنظیمات لپ تاپ، اگر قصدتان خرید لپ تاپ اچ پی است باید به این مرحله دقت کنید.
چگونه لپ تاپ hp را به وای فای وصل کنیم
فعال کردن وای فای در لپ تاپهای مختلف، به روشهای متفاوتی انجام میشود. اگر در مرحله راه اندازی موفق به اتصال لپ تاپ به وای فای نشدهاید، از این دستورالعمل پیروی کنید:
- پیش از همه چیز، درایور وایرلس را نصب کنید. این درایور در یک DVD و هنگام خرید لپ تاپ اچ پی ، در بسته محصول وجود دارد. اگر خبری از DVD نبود، آن را از سایت HP دانلود نمایید.
- بعد از نصب درایور و در ادامه مراحل فعال کردن وای فای لپ تاپ hp، نوبت به روشن کردن قابلیت وای فای میرسد. در بعضی مدلها، یک دکمه سخت افزاری به صورت ویژه برای این کار طراحی شده است. در مدلهای دیگر نیز میتوان با زدن دکمههای ترکیبی Fn و یک دکمه دیگر مانند F5 یا F3، وای فای رو فعال کرد.
- بعد از روشن کردن وای فای، باید به سراغ تنظیمات اینترنت بروید. ابتدا باید مودم را تنظیم کنید. برای این کار، گوگل کروم رو باز کرده و داخل آدرس بار، عبارت ۱۹۲.۱۶۸.۱.۱ را وارد نمایید. سپس پنجرهای باز خواهد شد که از شما pass user میخواهد. شما باید اطلاعات مربوط به مودم و شبکه را وارد کنید. سپس عبارت WLAN یا WiFi یا Wireless را پیدا کرده و وارد بخش تنظیمات شوید. گزینه SSID نام مودم است که در لپ تاپ هم دیده میشود. آن را روی Key Shared Pre یا PSK-WPA قرار دهید.
- گزینه بعدی Key Security یا همان رمز وای فای است که از شما یک عبارت ۸ رقمی ترکیبی از عدد و حروف میخواهد. آن را پر کرده و گزینه Apply را بزنید. بدین ترتیب اتصال لپ تاپ به وای فای به اتمام میرسد. فراموش نکنید که صفحه تنظیمات مودمهای مختلف، با یکدیگر متفاوت است اما معمولا این گزینهها در بخش تنظیمات همه مودمها وجود دارند.
بیشتر بدانید: نقد و بررسی لپ تاپ لنوو legion 5
چگونه نور لپ تاپ hp را زیاد کنیم
در آموزش کار با لپ تاپ hp، تنظیمات نور در تمام لپ تاپهایی که با ویندوز ۱۰ یا ۸ کار میکنند، یکسان است. چه بخواهید لپ تاپ ارزان بخرید و چه با نوت بوک گران مشغول کار باشید، در هر صورت باید از روشهای یکسان برای این منظور استفاده نمایید.

اگر از تبلت یا لپ تاپی استفاده میکنید که دارای سیستم عامل ویندوز است، میتوانید با کلیک کردن روی آیکن باتری میزان روشنایی صفحه نمایش خود را تنظیم نمایید. روی آیکن باتری که در نزدیکی ساعت سیستم قرار دارد کلیک کنید. شما باید در منویی که مشاهده میکنید، دکمه روشنایی را انتخاب کنید. شما همچنین میتوانید از روشی سادهتر برای کم یا زیاد کردن نور مانیتور استفاده نمایید. همچنین شما میتوانید در لپ تاپ های اچ پی با دکمه F2 روشنایی را کم و با گرفتن دکمه F3 روشنایی را زیاد کنید.
چگونه تاچ پد لپ تاپ hp را غیرفعال کنیم
لپ تاپهای مختلف از روشهای متفاوتی برای غیرفعال کردن تاچ پد استفاده میکنند. اما به طور معمول یک روش بسیار ساده برای اینکار وجود دارد. میتوانید با یک انگشت به سمت چپ تاچ پد ضربه بزنید و با دو انگشت به راست کلیک کنید. البته این گزینه بسیار ساده به سخت افزار تاچ پد و شرکت سازنده لپتاپ بستگی دارد. شما همچنین میتوانید برای خاموش کردن صفحه لمسی، انگشت خود را در گوشه سمت چپ بالای تاچ پد HP لمس کرده و به مدت پنج ثانیه نگه دارید. صفحه تاچ پد خاموش شده و یک چراغ کوچک هم روشن میشود، بدین ترتیب تاچ پد غیرفعال شده است.

روشی دیگر برای غیرفعال کردن تاچ پد لپ تاپ Hp، مراجعه به بخش تنظمیات است. بدین منظور وارد بخش Settings شوید.( میتوانید این گزینه را در قسمت سرچ، پیدا کنید.) بعد از آن روی Devices کلیک نمایید و گزینه Touchpad را انتخاب کنید. برای تنظیمات صفحه لمسی در لپ تاپ Hp، روی Tapping کلیک کرده و آن را غیرفعال یا Deactivate کنید. شما همچنین میتوانید گزینههای Two-Finger Tap ،Three-Finger Tap و Four-Finger Tap را غیرفعال نمایید. در نهایت روی گزینه OK برای ذخیره کردن تنظیمات کلیک کنید.
چگونه با لپ تاپ اچ پی اسکرین شات بگیریم
یکی از رایجترین روشها برای اسکرین شات در لپ تاپ اچ پی، استفاده از کلید Print Screen است. بدین ترتیب میتوانید با فشردن دکمه Print Screen یا PrtScn تصویر روی مانیتور را ثبت کنید. سپس از طریق یک برنامه ویرایش عکس مانند Paint، اسکرین شات خود را در آن Paste کرده و به عنوان فایل ذخیره کنید.

شما همچنین میتوانید در آموزش کار با لپ تاپ hp، با فشردن همزمان کلیدهای ویندوز و Print Screen از تصویر روی مانیتور لپ تاپ اسکرین شات بگیرید. پس از فشردن این کلیدها برای زمان کوتاهی نور صفحه نمایش شما کم خواهد شد. سپس اسکرین شات ضبط شده در قسمت Pictures و پوشه Screenshots ذخیره میشود.
شارژ نشدن باتری لپ تاپ اچ پی
بعضی از اوقات ممکن است شاهد این باشید که با خرید لپ تاپ ایسوس یا لپ تاپ اچ پی، لپ تاپ شما شارژ نمیشود و دلیل آن به باتری شما بازمیگردد که حالا به دلیل خرابی یا صدمه دیدن دیگر قادر به کار کردن نیست. حال قصد داریم تا در ادامه راههای تشخیص دلیل شارژ نشدن باتری لپ تاپ hp را نام ببریم:
۱- منبع باتری یا پریز محیط خود را چک کنید و مطمئن شوید که آن سالم است.
2- خود باتری را بررسی کنید و به مراکز تخصصی و معتبر ارجاع دهید و در صورت نیاز آن را عوض کنید.
3- سیم را با دقت نگاه کنید و از گره خوردگی، شکستگی یا اتصالات آن مطمئن شوید.
4- تا حد امکان و لزوم کابل را عوض کنید.
5- درایور باتری را بررسی کنید.
مشکلات لپ تاپ HP
لپ تاپ اچ پی در سیلیکون ولی کالیفورنیا تولید میشود و کیفیت بسیار بالایی دارد اما با این حال هر لپ تاپی نیاز به پشتیبانی دارد و پشتیبانی اچ پی در ایران مطلقاً عمل نمیکند و شما به عنوان دارنده لپ تاپ اچ پی هرگز از خدمات پس از فروش این برند بهرهمند نخواهید شد. این یکی از مهمترین مشکلات لپ تاپ HP است. لپ تاپ اچ پی اجازه آپدیت را به کاربر نمیدهد. هر لپ تاپی نیاز دارد آپدیت شود اما لپ تاپهای اچ پی به همان دلایلی که گفته شد امکان آپدیت شدن را از کاربر ایرانی میگیرد. این مسائل زمانی اهمیت دارد که شما قصد خرید لپ تاپ را داشته باشید، پس اگر قصد خرید لپ تاپ اچ پی را دارید، این مسائل را کاملا در نظر بگیرید.
همچنین بخوانید: همه چیز در مورد لپ تاپ مک بوک
دکمه @ در لپ تاپ hp کجاست ؟
یکی از مواردی که برای همه ما ممکن است سوال پیش بیاید این سوال است که، دکمه @ در لپ تاپ hp کجاست، باید بگوییم اول از هر چیز باید کیییورد خود را استاندارد کنید و بعد کیوورد خود را انگلیسی کنید و بعد دکمه shift+@ را فشار دهید.
معرفی چند لپ تاپ برتر اچ پی
حال که آموزش با لپ تاپ اچ پی را یاد گرفتید، میخواهیم چند لپ تاپ برتر اچ پی را به شما معرفی کنیم، تا با هر بودجهای که هستید، به راحتی بتوانید لپ تاپ مورد نظر خود را خریداری کنید، لپتاپهایی که به شما معرفی میکنیم، در قیمت و کارایی تنوع دارند و با هر سلیقه و بودجهای که باشید، میتواند آنها را انتخاب کنید.
۱ . لپ تاپ ۱۵ اینچی اچ پی مدل HP Victus 15 – FA0031DX – A
اولین لپتاپی که قصد داریم به شما معرفی کنیم، مدل ویکتوس بوده و طرفداران زیادی نیز دارد، این لپ تاپ، جزو مدلهای محبوب برند اچپی میباشد و میتواند انتخابی خوب برای شما عزیزان باشد. ظاهر این لپ تاپ بسیار مینیمال، ساده، ظریف و باریک میباشد. این لپ تاپ گزینه و انتخابی مناسب برای افرادی است که به دنبال خرید لپ تاپ core i5 هستند. قیمت این لپ تاپ ۳۷,۴۰۰,۰۰۰ تومان بوده و میتواند به عنوان یک لپ تاپ میانرده، انتخاب خوبی باشد.
مشخصات ویژه این لپتاپ
- سازنده پردازنده: Intel
- سری پردازنده: Core i5
- مقدار رم: ۱۶ گیگابایت
- حافظه پرسرعت SSD: ۵۱۲ گیگابایت
- سازنده گرافیک: NVIDIA
- مقدار گرافیک: ۴ گیگابایت
- اندازه صفحه نمایش: ۱۵.۶ اینچ
- کیفیت صفحه نمایش: FULL HD|1920×۱۰۸۰
۲ . لپ تاپ ۱۴ اینچی اچ پی مدل HP Pavilion X360 14T EK000 – AA
این لپ تاپ اچ پی از سری Pavilion نیز، یکی دیگر از لپتاپهایی است که می]واهیم به شما معرفی کنیم، قیمت این لپتاپ، ۴۹,۰۶۰,۰۰۰ تومان است و جزو لپتاپهایی است که میتواند انتخاب و گزینهی خوبی برای خرید لپ تاپ دانشجویی باشند. این لپ تاپ اچپی، برای رشتههای معماری و گرافیک و برنامهنویسی و طراحی خیلی مناسب است، همچنین، به راحتی میتوانید از آن کسب درآمد کرده و کارهای خود را با آن انجام دهید.
ویژگیهای منحصر به فرد این لپ تاپ
- سازنده پردازنده: Intel
- سری پردازنده: Core i5
- مقدار رم: ۸ گیگابایت
- حافظه پرسرعت SSD: ۱ ترابایت
- سازنده گرافیک: Intel
- مقدار گرافیک: Up to 4GB Share
- اندازه صفحه نمایش: ۱۴ اینچ
- کیفیت صفحه نمایش: FULL HD|1920×۱۰۸۰
۳ . لپ تاپ ۱۳ اینچی اچ پی مدل HP SPECTRE X360 14 – EF0013DX – A
قیمت این لپ تاپ اچ پی، از سری SPECTRE، به مقدار ۸۳,۵۵۰,۰۰۰ تومان میباشد، این مدل جزو لپتاپهای بالاردهی برند اچپی به حساب میآید و میتواند برای افرادی که طراحی و ادیت عکس را به صورت حرفهای انجام میدهند و همچنین افرادی که برنامهنویس و یا طراح سایت هستند نیز، انتخابی خوب باشد. نکتهی دیگری که باید به آن اشاره کنیم، این است که به دلیل سرعت بالای پردازنده و گرافیک آن، انتخاب خوبی برای خرید لپ تاپ گیمینگ نیز میباشد.
ویژگیهای این لپتاپ اچپی
- سازنده پردازنده: Intel
- سری پردازنده: Core i7
- مقدار رم: ۱۶ گیگابایت
- حافظه پرسرعت SSD: ۱ ترابایت
- سازنده گرافیک: Intel
- مقدار گرافیک: Up to 8GB Share
- اندازه صفحه نمایش: ۱۳.۵ اینچ
- کیفیت صفحه نمایش: ۳۰۰۰×۲۰۰۰
درایور وایرلس لپ تاپ اچ پی در کجا قرار دارد؟
این درایور در یک DVD و هنگام خرید لپ تاپ، در بسته محصول وجود دارد.
لپ تاپ اچ پی چه زمانی از راه اندازی آپدیت میشود؟
بعد از انجام تمام مراحل نصب، لپ تاپ قبل از فعالیت، به یک آپدیت نیاز دارد.
یک روش ساده برای تنظیم نور لپ تاپ اچ پی چیست؟
میتوانید با فشردن دکمه F2 روشنایی را کم و با دکمه F3 روشنایی را افزایش دهید.
رایجترین روش برای گرفتن اسکرین شات در لپ تاپ اچ پی چیست؟
با فشردن دکمه Print Screen یا PrtScn تصویر روی مانیتور ثبت میشود.
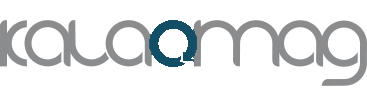
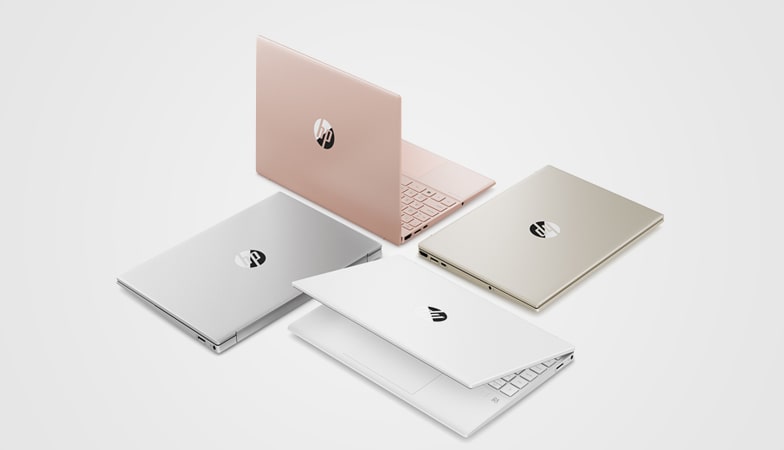






سلام. ممنون ومچکر .من تازه لبتاب گرفتم هیچی بلد نیستم خیلی کمک کرد بیشتر بنویسید و اگه میشه فیلم آموزشی هم بزاریدکه عالی عالی دیگه سپاس
سلام به شما،
چشم حتما
ممنون از نگاه شما
سلام این حرفتون کاملا اشتباه هست درسته که پشتیبانی نداره ولی اگر مشگلی برای لپ تاپ hp
به وجود بیاد به راحتی متخصص های تعمیرات لپ تاپ میتونن مشگل لپ تاپ رو حل و تعمیر کنند.
درباره آپدیت درایور ها یا دانلود درایور ها شرکت hp سایت دارد که از طریق vpn میتونین دانلود و نصب کنید همچنین نرم افزار درایور پک یا ویندوز آپدیت ویندوز ۱۰ هم درایور های لپ تاپ رو دانلود و نصب میکنه
و میتونید از لپ تاپ استفاده کنید.
لطفا قبل از نوشتن مطلب تحقیق کنید
سلام،
ممنون از دیدگاه شما، این مقاله حتما آپدیت خواهد شد.
بسیار ممنون از شما 🙏
سلام وقت بخیر کلمه دال من نمیگیریه هرچی با کلیدای میانبر میگیرم بازم نمیشه چیکارش کنم
سلام، روز شما هم بخیر،
به احتمال زیاد مشکل شما مکانیکی است، از صحت درست بودن کیبورد خود اطمینان حاصل کنید.
سلام ممنون از راهنمای تون
سلام
ممنون از نگاه شما
سلام میشه در مورد اینکه چطور سی دی یا دی وی دی روی لپتاپ hp بگزاریم
سلام، بله حتما در آپدیت قرار میدیم
سلام من لپتاپ اچ پی پاویلیون دارم .بعد از شات دان کردن ،دکمه پاور روشن و فن سی پی یو کار میکنه .البته بعضی وقتا اینطوری میشه .میشه کمکم کنید تا مشکلم حل بشه؟
سلام
این مشکل در بیشتر مواقع میتواند دلایل سخت افزاری یا نرم افزاری دستگاه باشد. از مهم ترین علتها میتوان به نصب ویندوز ۷ و ۸.۱ و ۱۰ (64x) اشاره کرد. یا به بیان دیگر ویندوز یا برنامه های دیگر به درستی نصب نشده است.
چرا دکمه زیاد و کم کردن نور در صفحه کلید غیر فعال است ؟ هر چقدر میزنم کار نمیکنه
سلام این مورد برمیگرده به تنظیمات اولیهای که موقع بالاآوردن ویندوز و سیستم شما انجام شده، باید تنظیماتش رو درست کنید تا اون دو دکمه برای شما فعال بشه.
سلام چطور میتونیم لوح فشرده ای که داخل لپتاپ Hp قرار میدیم رو اجرا بکنیم ؟
باسلام اگرزحمت نباشد نحوه انگلیسی کردن شماره بالای لبتاب hp
سلام به شما
1 . نگاهی به کیبورد لپتاپ خود بیندازید و شماره مورد نظر را پیدا کنید.
2 . کلید Fn را فشار دهید و نگه دارید.
3 . همزمان کلید مربوط به شماره مورد نظر را فشار دهید.
4 . شماره به حرف معادل انگلیسی تبدیل میشود. برای مثال، اگر شماره ۱ را انتخاب کنید، آن را به “۱” تبدیل میکند.
سلام لب تاپ من اچ پی هست وروی تاچ پدیه چراغ روشن شده وتاچ پدکارنمیکنه دکمه fnبادکمهf1راهم فشاردادم ولی بازم درس نشدمیشه راهنمایی کنیدممنون
سلام دوست عزیز
من چند روش برای راهنمایی به شما معرفی میکنم :
۱ . بررسی تنظیمات: مطمئن شوید که تنظیمات تاچ پد در سیستم عامل شما فعال باشد. به طور معمول، در ویندوز، میتوانید این تنظیمات را از طریق قسمت “تنظیمات” یا “کنترل پنل” و سپس “تجهیزات و ویژگیها” یا “دستگاهها و پرینترها” پیدا کنید. در بخش تاچ پد، مطمئن شوید که ویژگی تاچ پد فعال است.
۲ . دکمه تنظیمات تاچ پد: بعضی از لپتاپها دارای دکمهای هستند که میتوانید با فشار دادن آن، تاچ پد را فعال یا غیرفعال کنید. این دکمه ممکن است روی تاچ پد خود یا در نزدیکی کلیدهای میانبر (مانند Fn) قرار داشته باشد. بررسی کنید که آیا این دکمه فعال یا غیرفعال است.
۳ . بروزرسانی درایورها: ممکن است مشکل از نسخه قدیمی یا ناصحیح درایور تاچ پد باشد. بهتر است درایورهای تاچ پد را به آخرین نسخه بروزرسانی کنید. برای این کار، به وبسایت سازنده لپتاپ خود مراجعه کنید و درایورهای مربوط به تاچ پد را دانلود و نصب کنید.
۴ . راهاندازی مجدد سیستم: گاهی اوقات راهاندازی مجدد سیستم میتواند مشکلات کوچک نرمافزاری را رفع کند. سیستم خود را راهاندازی مجدد کنید و سپس مشاهده کنید که آیا تاچ پد به درستی کار میکند یا خیر.
سلام خدمت شما.لبتاپ من اچ پی سری زد بوک هستش.صفحه کلیدش یجوری.اصلا انگار کلید اسکرین شات رو نداره.ممنون میشم راهنمایی کنید.همه ی کلیدها رو هم امتحان کردم